Comment utiliser le logiciel
AKVIS Magnifier AI permet de changer la taille de l'image dans la plage de 1 à 800% sans perte de qualité.
Comparez l'image originale avec sa copie 300% agrandie.


Pour agrandir/diminuer l'image, effectuez les étapes suivantes :
- Étape 1. Ouvrez votre image.
- Dans la version autonome (un fichier au format BMP, JPEG, RAW, WEBP, PNG ou TIFF) :
La boîte de dialogue Ouvrir un fichier s'affiche lorsque vous double-cliquez sur l'espace de travail du logiciel ou cliquez sur le bouton
 sur le Panneau de configuration. Vous pouvez également faire glisser l'image choisie dans l'espace de travail du logiciel.
sur le Panneau de configuration. Vous pouvez également faire glisser l'image choisie dans l'espace de travail du logiciel.
- Si vous travaillez avec le plugin :
Ouvrez une image dans votre logiciel de traitement d'image en appelant la commande Fichier -> Ouvrir ou utilisez la combinaison de touches Ctrl+O sous Windows, ⌘+O sous Mac.
Appelez le plugin AKVIS Magnifier AI.
Assurez-vous que les calques soient fusionnés, sinon le plugin ne peut pas être appliqué.
Sélectionnez la commande Fichier -> Automatisation -> AKVIS Magnifier AI (dans Adobe Photoshop); Fichier -> Outils d'automatisation -> AKVIS Magnifier AI (dans Adobe Photoshop Elements).
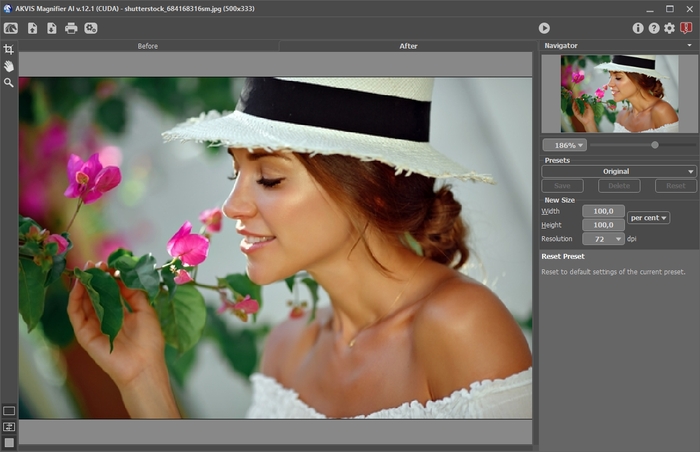
L'espace de travail de AKVIS Magnifier AI - Étape 2. L'outil Recadrage
 permet de supprimer les zones indésirables d'une photo et de réduire sa taille. Cet outil est disponible dans la version autonome du logiciel et peut être utilisé uniquement pour l'image originale (avant le redimensionnement).
permet de supprimer les zones indésirables d'une photo et de réduire sa taille. Cet outil est disponible dans la version autonome du logiciel et peut être utilisé uniquement pour l'image originale (avant le redimensionnement).
La nouvelle taille de l'image et les options de l'outil sont affichées dans le panneau Paramètres.
Pour appliquer le résultat et pour supprimer les zones entourant la sélection, appuyez sur OK dans le panneau Paramètres ou utilisez la touche Entrée. Pour annuler l'opération et pour quitter l'outil, appuyez sur Annuler ou utilisez la touche Esc. Pour restaurer l'image originale en gardant l'outil actif, appuyez sur le bouton Rétablir dans le panneau Paramètres.
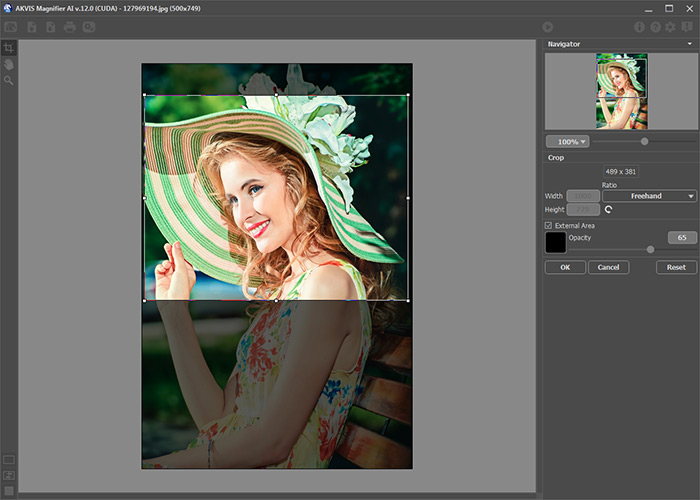
Recadrage - Étape 3. Vous pouvez choisir l'un des presets intégrés ou définir la taille de l'image finale en entrant une valeur dans les champs Largeur et Hauteur (en pixels, pourcentage, mm, cm ou pouces). Veuillez noter que l'image finale ne peut pas dépasser 800%.
Ajustez la Résolution. Si vous allez imprimer l'image, il est recommandé d'utiliser 300 dpi, pour le web - 72 dpi.
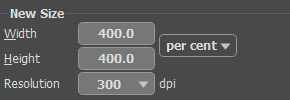
Changer la taille de l'image - Étape 4. Selon la valeur de Nouvelle taille, différents paramètres supplémentaires seront actifs : Augmenter la taille ou Réduire la taille.
Augmenter la taille :
Pour la mise à l'échelle des images, le logiciel utilise des technologies innovantes d'intelligence artificielle et d'apprentissage automatique.
Sélectionnez un algorithme de redimensionnement d'image en fonction du modèle d'IA :
A. Standard. Il vous permet d'agrandir les photos, en préservant les détails et la texture et en améliorant le contraste. Ce mode est recommandé pour les photos de bonne qualité sans bruit notable ni artefacts de compression.
B. Intensifié. Il vous permet d'agrandir les images en supprimant le bruit et en compressant les défauts, en accentuant les contours d'une image. Il fonctionne parfaitement pour les illustrations, les œuvres d'art, les images avec du texte, les images basse résolution provenant d'Internet et pour la préparation de très grands tirages.
Les presets AKVIS créés à l'aide d'un mode particulier sont étiquetés A ou B, respectivement.
Mode Standard
 Mode Intensifié
Mode Intensifié

Dans différents cas, différentes méthodes fonctionnent mieux. Le choix d'un réseau de neurones dépend de la qualité de l'image d'origine, ainsi que du résultat souhaité. Comparer les modes.
En plus du travail du réseau de neurones, vous pouvez régler un paramètre auxiliaire :
Lissage (0-25). Lissage préliminaire des irrégularités de l'image. Des valeurs plus élevées provoquent un flou.

Lissage = 0
Lissage = 20Réduire la taille :
Ajustez les paramètres :
Netteté (0-100). Ce paramètre augmente la netteté de l'image en intensifiant le contraste des couleurs entre les pixels voisins. Plus la valeur du paramètre est élevée, plus l'image est nette et détaillée.

Netteté = 0
Netteté = 80Supprimer le bruit (0-25). Le paramètre permet d'éliminer le bruit et les défauts en augmentant le niveau de lissage. Plus la valeur du paramètre est élevée, plus le résultat est lisse.

Supprimer le bruit = 0
Supprimer le bruit = 25 - Étape 5. Si vous n'utilisez pas le mode Exécution automatique, cliquez sur sur le bouton
 pour traiter l'image avec les valeurs courantes.
pour traiter l'image avec les valeurs courantes.
Pour voir le résultat du réglage des paramètres tout de suite, il est recommandé d'activer le mode Exécution automatique (dans les Préférences). L'image sera réduite à 100%. Quand le mode est activé, tout changement dans les paramètres ou dans la navigation menera au lancement automatique du traitement de l'image.
La touche Stop interrompt le processus.
Attention ! L'augmentation de la taille d'une image est un processus qui consomme beaucoup de ressources de l'ordinateur et qui exige une importante capacité de mémoire vive et 2-3 Go d'espace libre sur le disque C:/ pour les fichiers swap. Lors de l'augmentation d'une image de 5-10 megapixel de 400%, la surface de l'image augmente de 16 fois + 200-300 Mo; dans ce cas, le traitement consomme environ 1,5 Go de RAM.
- Étape 6. Il est possible de sauvegarder les valeurs courantes des paramètres dans un preset pour les utiliser plus tard. Pour cela, entrez un nom pour le nouveau preset dans le champ Presets et appuyez sur Sauvegarder. Lorsque vous démarrez le logiciel, il affiche les ajustes de ce preset. Si vous avez changé les valeurs du preset et voulez revenir aux valeurs par défaut, il faut appuyer sur le bouton Réinitialiser. Pour supprimer un preset, sélectionnez-le de la liste et appuyez sur Supprimer.
Pour traiter une image avec les valeurs d'un certain preset, sélectionnez-le de la liste et appuyez sur
 .
.
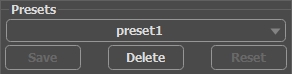
Presets - Étape 7. La version autonome du logiciel permet d'imprimer l'image. Pour cela, appuyez sur le bouton
 .
.
- Étape 8. Sauvegardez l'image traitée.
- Si vous utilisez la version autonome :
Cliquez sur le bouton
 pour ouvrir la boîte de dialogue Enregistrer sous. Entrez un nom pour le fichier, choisissez un format (TIFF, BMP, JPEG, WEBP ou PNG) et indiquez le dossier de destination.
pour ouvrir la boîte de dialogue Enregistrer sous. Entrez un nom pour le fichier, choisissez un format (TIFF, BMP, JPEG, WEBP ou PNG) et indiquez le dossier de destination.
- Si vous utilisez le plugin :
Appuyez sur le bouton
 pour appliquer le résultat et fermer la fenêtre du plug-in. Le plug-in AKVIS Magnifier AI se ferme et l'image apparaît dans l'espace de travail de l'éditeur de photos.
pour appliquer le résultat et fermer la fenêtre du plug-in. Le plug-in AKVIS Magnifier AI se ferme et l'image apparaît dans l'espace de travail de l'éditeur de photos.
Appelez la boîte de dialogue Enregistrer sous en utilisant la commande Fichier -> Enregistrer sous, entrez un nom pour le fichier, choisissez le format et indiquez le dossier de destination.
Voici le résultat de l'augmentation avec les valeurs des paramètres correspondantes.
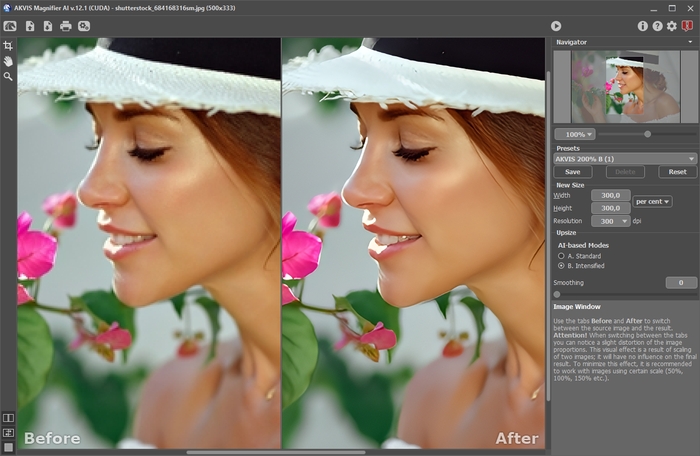
Image agrandie
