Funktionsweise
AKVIS Magnifier AI erlaubt es, Fotos zu vergrößern, ohne dass das Bild an Schärfe verliert. Die Software ermöglicht das Vergrößern eines Bildes auf eine super hohe Auflösung. Die Verkleinerung geht auch ganz einfach.
Vergleichen Sie das um 300% vergrößerte Bild mit dem Originalbild.


AKVIS Magnifier AI arbeitet als eigenständige Anwendung sowie als Plugin für Adobe Photoshop und Photoshop Elements.
Um ein Bild zu vergrößern/verkleinern, folgen Sie der Anleitung:
- Schritt 1. Öffnen Sie ein Bild.
- Wenn Sie mit der eigenständigen Version arbeiten (benutzen Sie eine Datei im Format JPEG, RAW, PNG, BMP, WEBP oder TIFF):
Öffnen Sie das Dialogfeld Bild öffnen mit einem Doppelklick auf den leeren Arbeitsbereich des Programms oder mit einem Klick auf die Schaltfläche
 in der Optionsleiste. Sie können auch das gewünschte Bild einfach in den Arbeitsbereich des Programms mit der Maus ziehen.
in der Optionsleiste. Sie können auch das gewünschte Bild einfach in den Arbeitsbereich des Programms mit der Maus ziehen.
- Wenn Sie mit der Plugin-Version arbeiten:
Öffnen Sie ein Bild in Ihrem Bildbearbeitungsprogramm mit dem Befehl Datei -> Öffnen oder mit der Tastenkombination Strg+O auf Windows, ⌘+O auf Mac.
Vergewissern Sie sich, dass das Bild auf eine Ebene reduziert ist, sonst kann das Plugin nicht aufgerufen werden.
Achtung! Im Gegensatz zu anderen AKVIS Plugins (die in dem Filter-Menü verfügbar sind), finden Sie das Magnifier AI Plugin unter dem Befehl Automatisieren in Photoshop.
Stellen Sie sicher, dass die Ebenen zusammengeführt sind und wählen Sie den Menüpunkt aus:
- Datei -> Automatisieren -> AKVIS Magnifier AI in Adobe Photoshop;
Datei -> Automatisierungs-Tools -> AKVIS Magnifier AI in Adobe Photoshop Elements.
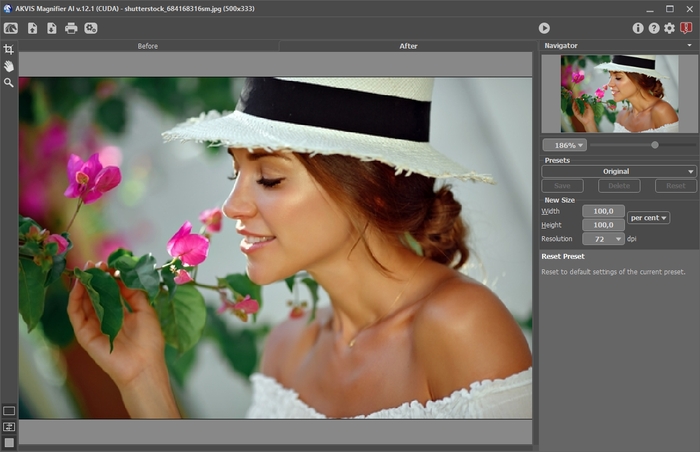
Arbeitsbereich von AKVIS Magnifier AI - Schritt 2. Das Freistellen-Werkzeug
 erlaubt es, unerwünschte Teile von Bildern abzuschneiden und ihre Größe zu reduzieren. Dieses Werkzeug ist in der Standalone-Version des Programms verfügbar und kann nur auf Originalbildbilder angewendet werden (vor der Größenänderung).
erlaubt es, unerwünschte Teile von Bildern abzuschneiden und ihre Größe zu reduzieren. Dieses Werkzeug ist in der Standalone-Version des Programms verfügbar und kann nur auf Originalbildbilder angewendet werden (vor der Größenänderung).
Die neue Bildgröße und die Einstellungen des Werkzeuges werden in der Einstellungsleiste angezeigt.
Um das Ergebnis anzuwenden und die Bereiche außerhalb des Rahmens zu entfernen, klicken Sie auf OK in der Einstellungsleiste oder benutzen Sie die Enter-Taste. Um den Arbeitsgang abzubrechen und das Tool zu deaktivieren, klicken Sie auf Abbrechen oder drücken Sie auf die Esc-Taste. Um den Ausgangsbereich beim aktiven Werkzeug wiederherzustellen, klicken Sie auf Zurücksetzen in der Einstellungsleiste.
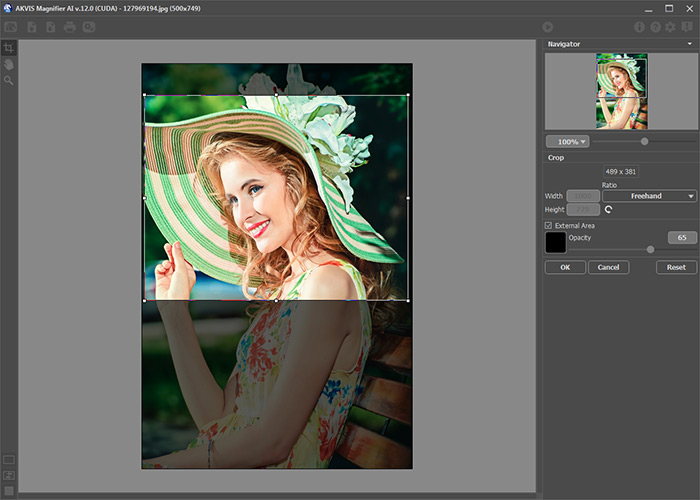
Freistellen - Schritt 3. Sie können eines der eingebauten Presets auswählen oder die erforderliche Größenänderung (Neue Größe) in das Feld Breite oder Höhe (in Pixel, Prozent, cm, mm oder Zoll) eingeben. Sie können ein Bild auf bis zu 800 % vergrößern.
Passen Sie die Auflösung an. Wenn Sie das Bild drucken möchten, wird empfohlen, 300 dpi zu verwenden, für das Web - 72 dpi.
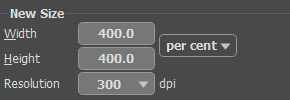
Bildgröße ändern - Schritt 4. Je nach dem Wert für Neue Größe sind verschiedene Parameter aktiv: Bild verkleinern oder Bild vergrößern.
➤ Bild vergrößern
Für das Hochskalieren von Bildern nutzt das Programm innovative Technologien der künstlichen Intelligenz und des maschinellen Lernens. Wählen Sie einen Bildgrößenanpassungsalgorithmus aus:
A. Standard. Der KI-Algorithmus vergrößert Bilder unter Beibehaltung feiner Details und Texturen. Es wird empfohlen, Fotos in guter Qualität ohne erkennbares Rauschen und Komprimierungsartefakte zu verarbeiten.
B. Verstärkt. Beim Vergrößern des Bildes mit diesem KI-Algorithmus werden Rauschen und Komprimierungsfehler entfernt und Kanten im Bild werden hervorgehoben. Er eignet sich hervorragend für Fotos in geringer Qualität, Illustrationen, Zeichnungen und Bilder mit Text.
Die mit einem bestimmten Modus erstellten AKVIS-Presets werden mit A bzw. B gekennzeichnet.
Standardmodus
 Verstärkter Modus
Verstärkter Modus

Für verschiedene Bilder eignen sich verschiedene Methoden. Die Wahl eines neuronalen Netzes hängt sowohl von der ursprünglichen Bildqualität als auch vom gewünschten Ergebnis ab. Modi vergleichen.
Zusätzlich können Sie den Hilfsparameter anpassen:
Glättung (0-25). Vorläufiges Glätten von Unregelmäßigkeiten im Bild. Höhere Werte verursachen Unschärfe.

Glättung = 0
Glättung = 20➤ Bild verkleinern
Passen Sie die Parameter an:
Schärfe (0-100). Der Parameter erhöht die Schärfe des Bildes, indem der Farbkontrast zwischen den benachbarten Pixeln verstärkt wird. Je höher der Wert des Parameters, desto schärfer wird das Bild.

Schärfe = 0
Schärfe = 80Bildrauschen entfernen (0-25). Der Parameter ermöglicht das Entfernen von Rauschen und Fehlern durch Erhöhen des Glättungsgrads. Je höher der Parameter, desto glätter ist das Ergebnis.

Bildrauschen entfernen = 0
Bildrauschen entfernen = 25 - Schritt 5. Klicken Sie auf die Schaltfläche
 , um das Bild mit den neuen Einstellungen zu bearbeiten.
, um das Bild mit den neuen Einstellungen zu bearbeiten.
Um die Änderungen sofort sehen zu können, ist es empfehlenswert den Autostart-Modus in den Optionen zu aktivieren. Das Bild wird auf 100% skaliert. Wenn diese Option gewählt ist, wird jede Änderung in den Einstellungen oder bei der Navigation im Fenster zu automatische Bildbearbeitung führen.
Mit der Taste Abbrechen kann der Bearbeitungsprozess unterbrochen werden.
Achtung! Die Vergrößerung eines Bildes verbraucht viele Ressourcen des Rechners und erfordert eine erhebliche RAM-Kapazität und 2-3 GB freien Speicher auf der Festplatte C:/ für Swap-Dateien. Wenn ein 5-10 Megapixel-Bild auf 400% vergrößert wird, steigt die Größe des Bildes 16 mal + 200-300 MB; in diesem Fall braucht das Programm rund 1,5 GB RAM.
- Schritt 6. Es ist möglich die laufenden Einstellungen als Preset zu speichern, um sie später benutzen zu können. Dafür tragen Sie einen Namen für das neue Preset ins Feld Presets und klicken auf Speichern. Wenn Sie das Programm starten, werden die Einstellungen dieses Presets benutzt. Falls Sie die Werte geändert haben und nun die Standardwerte des Presets wiederherstellen wollen, klicken Sie auf den Knopf Zurücksetzen. Um ein Preset zu löschen, wählen Sie es aus der Preset-Liste und klicken auf Löschen.
Um ein Bild mit der Einstellungen eines Presets zu bearbeiten, wählen Sie das Preset aus der Liste und klicken Sie auf
 .
.
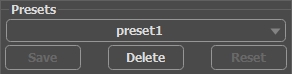
Presets - Schritt 7. Die eigenständige Version von AKVIS Magnifier AI erlaubt das Drucken
 des Bildes.
des Bildes.
- Schritt 8. Speichern Sie das bearbeitete Bild.
- Wenn Sie mit der eigenständigen Version arbeiten:
Klicken Sie auf die Schaltfläche
 , um das Dialogfeld Speichern unter zu öffnen. Geben Sie einen Namen ein, wählen Sie das Format (JPEG, TIFF, BMP, WEBP oder PNG) und bestimmen den Zielordner.
, um das Dialogfeld Speichern unter zu öffnen. Geben Sie einen Namen ein, wählen Sie das Format (JPEG, TIFF, BMP, WEBP oder PNG) und bestimmen den Zielordner.
- Wenn Sie mit der Plugin-Version arbeiten:
Klicken Sie auf die Schaltfläche
 , um das Ergebnis anzuwenden und das Plugin-Fenster zu schließen. Das AKVIS Magnifier AI-Plugin wird geschlossen und das bearbeitete Bild wird im Arbeitsbereich des Bildbearbeitungsprogramms angezeigt.
, um das Ergebnis anzuwenden und das Plugin-Fenster zu schließen. Das AKVIS Magnifier AI-Plugin wird geschlossen und das bearbeitete Bild wird im Arbeitsbereich des Bildbearbeitungsprogramms angezeigt.
Rufen Sie das Dialogfeld Speichern unter mit dem Befehl Datei -> Speichern unter, geben Sie einen Namen für die Datei, wählen Sie das Format und bestimmen den Zielordner.
Unten sehen Sie das Ergebnis der Skalierung mit den gegebenen Einstellungen.
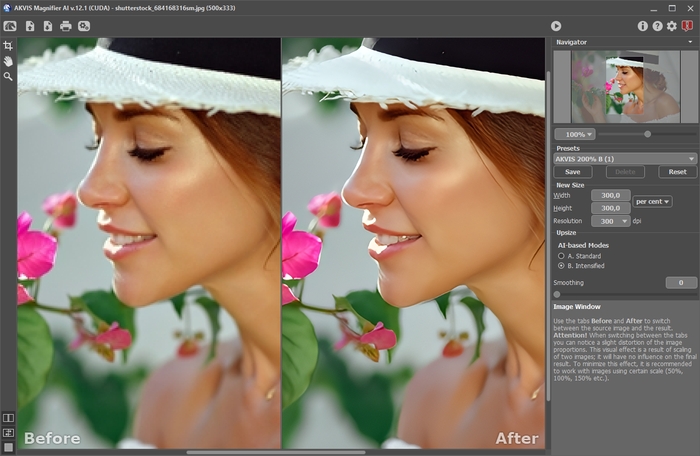
Dreifach vergrößertes Bild-Fragment
