Arbeitsbereich
AKVIS Magnifier AI steht in zwei Versionen zur Verfügung: als eigenständiges Standalone-Programm sowie als Plugin für Adobe Photoshop and Photoshop Elements.
- Standalone ist ein eigenständiges Programm. Sie können es wie gewohnt ausführen.
- Plugin ist ein Zusatzmodil für Bildbearbeitungsprogramme. Magnifier AI ist kompatibel mit Adobe Photoshop und Photoshop Elements. Das Plugin ist im Automatisieren-Menü von Photoshop sowie in den Automatisierungs-Tools von Photoshop Elements zu finden (im Gegensatz zu anderen AKVIS-Plugins, die im Filter-Menü verfügbar sind). Die Ebenen müssen vor dem Aufruf des Plugins zusammengeführt werden.
Windows-Version: Wenn Sie das Programm zum ersten Mal starten, erscheint ggf. eine Meldung über die Möglichkeit, das CUDA-Modul für die Arbeit mit neuronalen Netzen herunterzuladen und zu installieren.
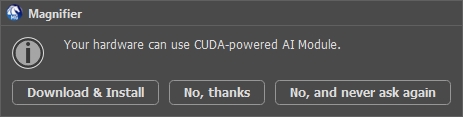
Der Arbeitsbereich von AKVIS Magnifier AI sieht wie folgt aus:
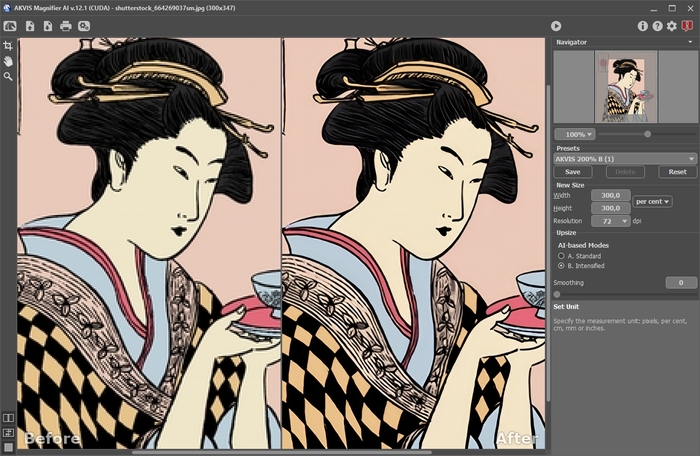
Arbeitsbereich von AKVIS Magnifier AI
Das Bildfenster mit den Registern Original und Ergebnis nimmt den größeren Teil des Programmfensters ein. Das Originalbild wird im Original-Fenster gezeigt, das bearbeitete Bild wird im Ergebnis-Fenster gezeigt. Um zwischen den Fenstern umzuschalten und das Ergebnis mit dem Original zu vergleichen, klicken Sie auf einen beliebigen Punkt des Bildes.
Sie können wählen, wie sich das Bildfenster mit dem Foto und die Original/Ergebnis-Fenster angezeigt werden indem Sie die Ansichtsmodi im unteren Teil der linken Werkzeugpalette an-passen.
Achtung! Beim Umschalten zwischen den Registern kann man eine leichte Verzerrung der Bild-Proportionen beobachten. Dieser visuelle Effekt wird durch die gleichzeitige Skalierung der beiden Bilder verursacht und hat keinen Einfluss auf das Ergebnis. Um diesen Effekt zu minimieren, ist es empfohlen, mit bestimmten Skalen zu arbeiten (50%, 100%, 150% usw.).
Das Bildfenster mit der Optionsleiste nimmt den größeren Teil des Programmfensters ein.
Die Optionsleiste enthält die folgenden Schaltflächen:
- Die Schaltfläche
 öffnet die Webseite von AKVIS Magnifier AI.
öffnet die Webseite von AKVIS Magnifier AI.
- Mit der Schaltfläche
 (nur in der Standalone-Version) öffnet man ein Bild zur Bearbeitung.
(nur in der Standalone-Version) öffnet man ein Bild zur Bearbeitung.
Die Tastenkombination Strg+O auf Windows, ⌘+O auf Mac. - Mit der Schaltfläche
 (nur in der Standalone-Version) speichert man das bearbeitete Bild auf der Disk. Die Tastenkombination Strg+S auf Windows, ⌘+S auf Mac.
(nur in der Standalone-Version) speichert man das bearbeitete Bild auf der Disk. Die Tastenkombination Strg+S auf Windows, ⌘+S auf Mac.
- Mit der Schaltfläche
 (nur in der Standalone-Version) kann man das bearbeitete Bild drucken. Die Tastenkombination Strg+P auf Windows, ⌘+P auf Mac.
(nur in der Standalone-Version) kann man das bearbeitete Bild drucken. Die Tastenkombination Strg+P auf Windows, ⌘+P auf Mac.
- Die Schaltfläche
 (nur in der Standalone-Version) öffnet das Dialogfenster Stapelverarbeitung. Mit dieser Funktion können Sie einen ganzen Ordner mit Fotos automatisch mit den gewählten Einstellungen bearbeiten lassen.
(nur in der Standalone-Version) öffnet das Dialogfenster Stapelverarbeitung. Mit dieser Funktion können Sie einen ganzen Ordner mit Fotos automatisch mit den gewählten Einstellungen bearbeiten lassen.
- Mit der Schaltfläche
 wird die Bildbearbeitung mit den aktuellen Einstellungen gestartet.
wird die Bildbearbeitung mit den aktuellen Einstellungen gestartet.
- Mit der Schaltfläche
 (nur im Zusatzprogramm) wird das Ergebnis auf das Bild angewendet und das Fenster geschlossen.
(nur im Zusatzprogramm) wird das Ergebnis auf das Bild angewendet und das Fenster geschlossen.
- Die Schaltfläche
 ruft Informationen über das Programm auf.
ruft Informationen über das Programm auf.
- Die Schaltfläche
 ruft die Hilfe-Dateien auf. Der Hotkey ist F1.
ruft die Hilfe-Dateien auf. Der Hotkey ist F1.
- Die Schaltfläche
 ruft das Dialogfenster Optionen auf.
ruft das Dialogfenster Optionen auf.
- Die Schaltfläche
 öffnet ein Fenster mit den neuesten Nachrichten über Magnifier.
öffnet ein Fenster mit den neuesten Nachrichten über Magnifier.
Links vom Bildfenster befindet sich die Werkzeugpalette:
- Die Sahaltfläche
 (nur in der Standalone-Version) aktiviert das Freistellen-Werkzeug. Das Tool erlaubt es, unerwünschte Bildbereiche zu entfernen und die Bildgröße zu reduzieren.
(nur in der Standalone-Version) aktiviert das Freistellen-Werkzeug. Das Tool erlaubt es, unerwünschte Bildbereiche zu entfernen und die Bildgröße zu reduzieren.
- Das Verschieben-Werkzeug
 wird verwendet, um den angezeigten Bereich des Bildes im Fenster zu verschieben, wenn das ganze Bild in das Fenster bei diesem Maßstab nicht passt. Um das Bild zu scrollen, klicken Sie auf diese Schaltfläche, bringen Sie den Cursor auf das Bild und verschieben Sie das Bild bei gedrückter Maustaste.
wird verwendet, um den angezeigten Bereich des Bildes im Fenster zu verschieben, wenn das ganze Bild in das Fenster bei diesem Maßstab nicht passt. Um das Bild zu scrollen, klicken Sie auf diese Schaltfläche, bringen Sie den Cursor auf das Bild und verschieben Sie das Bild bei gedrückter Maustaste.
Mit einem Doppelklick auf die Schaltfläche
 wird die Abbildung der Programmfenstergröße angepasst.
wird die Abbildung der Programmfenstergröße angepasst.
- Das Zoom-Werkzeug
 ändert den Maßstab des Bildes. Um den Maßstab zu erhöhen, klicken Sie auf die Schaltfläche und klicken Sie das Bild im Arbeitsbereich an. Um den Maßstab zu verringern, klicken Sie auf das Bild mit Alt-Taste.
ändert den Maßstab des Bildes. Um den Maßstab zu erhöhen, klicken Sie auf die Schaltfläche und klicken Sie das Bild im Arbeitsbereich an. Um den Maßstab zu verringern, klicken Sie auf das Bild mit Alt-Taste.
Mit einem Doppelklick auf die Schaltfläche
 wird die Abbildung in ihrer Originalgröße (100%) dargestellt.
wird die Abbildung in ihrer Originalgröße (100%) dargestellt.
Im Navigator-Fenster kann man das Bild skalieren. Der rote Rahmen zeigt den Bereich des Bildes, der im Bildfenster angezeigt wird. Wenn Sie den roten Rahmen über das Bild verschieben, ändert sich der sichtbare Bereich im Bildfenster. Um den roten Rahmen zu verschieben, bringen Sie den Cursor in den Rahmen hinein und ziehen Sie den Rahmen bei gedrückter Maustaste.
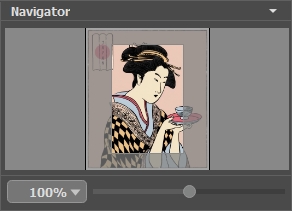
Navigator-Fenster
Außerdem ist es möglich, das Bild im Bildfenster zu scrollen, indem Sie die Leertaste auf der Tastatur drücken und das Bild mit der linken Maustaste ziehen. Benutzen Sie das Mausrad, um das Bild nach oben und nach unten zu verschieben; wenn die Strg-Taste gedrückt wird, wird das Bild nach links oder nach rechts verschoben; wenn die Alt-Taste gedrückt wird, kann man das Bild skalieren. Mit einem Rechtsklick auf die Bildlaufleiste kann man das Menü Schnellnavigation öffnen.
Mit dem Schieberegler können Sie die Skalierung des Hauptbildes ändern. Indem Sie den Schieberegler nach rechts verschieben, vergrößern Sie das Bild; indem Sie den Schieberegler nach links verschieben, verringern Sie das Bild im Bildfenster.
Außerdem können Sie einen Wert ins Feld eingeben.
Auch mit den Tasten + und Strg++ (⌘++ unter Mac) können Sie die Skalierung erhöhen und mit - und Strg+- (⌘+- unter Mac) die Skalierung verringern.
Unter dem Navigator-Fenster befinden sich die Einstellungen.
Im Presets-Bereich kann man die aktuellen Einstellungen speichern, um sie später zu verwenden. Nach dem Start des Programms werden die Einstellungen des zuletzt benutzten Presets verwendet.
Unter der Einstellungsleiste werden die Hinweise für den Parameter und den Button angezeigt, über denen der Cursor schwebt. In den Optionen des Programms können Sie die Hinweise ausblenden oder ihre Position festlegen.
