ワークスペース
AKVIS Magnifier AIは、独立したスタンドアロン プログラムとしても、Adobe Photoshop と Photoshop Elements のプラグインとしても使用できます。プラグイン版は自動処理機能をサポートしています。
- スタンドアロンは独立したプログラムでプログラムのアイコンをクリックして開くことができます。
スタンドアロン版を起動する方法:
Windows コンピューターの場合: [スタート]メニューまたはプログラムのショートカットを使用します。
Macコンピューターの場合: [アプリケーション]フォルダーからアプリを起動します。
- プラグイン は、Photoshop等の フォトエディターのアドオンとして動作します。
注意: 他の AKVIS プラグイン (フィルターメニューで利用可能) とは違い、Photoshop の自動処理メニューからAKVIS Magnifier AI プラグインを見つけることができます。
AKVIS Magnifier AIのプラグインを呼び出すには、 Adobe Photoshopの場合、 [ファイル] > [自動処理] > [AKVIS Magnifier AI]を選択します。 Adobe Photoshop Elements の場合、[ファイル] > [Automation ツール] > [AKVIS Magnifier AI] を選択します。
注意: レイヤー は、プラグインを呼び出す前に1つにしておく (結合させておく) 必要があります。
AKVIS Magnifier AI のワークスペースは次のように表示されます。
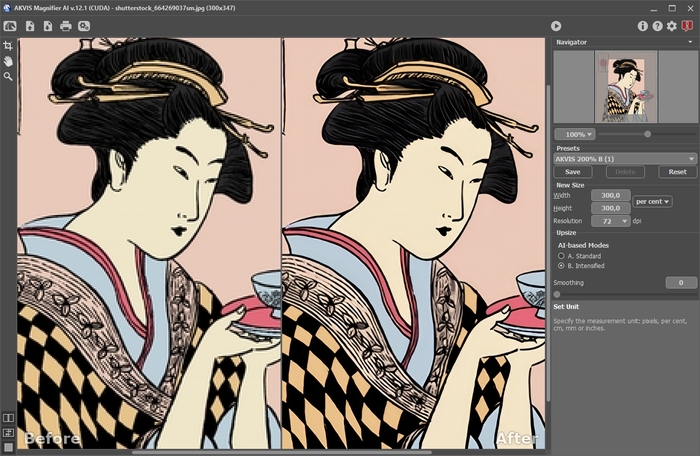
AKVIS Magnifier AI のワークスペース
プログラムウィンドウ:
AKVIS Magnifier AI のワークスペースの左側にはイメージ ウィンドウがあり、[処理前]と[処理後]の 2つのタブで構成されています。[処理前]タブには元のイメージが表示され、[処理後]タブには変換後の画像が表示されます。変換後のイメージと元のイメージを比較する場合は、イメージ上の任意のポイントをクリックしてください。
イメージウィンドウと[処理前]、[処理後] タブの表示方法は、左側パネル下部の表示モードで変更できます。
注意: タブを切り替えると、画像比率のわずかな歪みに気づくことができます。この視覚効果は 2つのイメージの同時のスケーリング結果です。 最終イメージに影響を与えません。この効果を最小化するには、 50%、100%、150% などのスケールで作業することをお勧めします。
ウィンドウ上部には、以下のボタンを含むコントロール パネルがあります。
 : AKVIS Magnifier AI のホームページに移動します。
: AKVIS Magnifier AI のホームページに移動します。
 : イメージを開きます (スタンドアロン版のみ)。このボタンを右クリックすると、最近使用したファイルの一覧が表示されます。[環境設定]ダイアログボックスで表示するファイル数を変更することもできます。この操作に対するホットキーは、Windows の場合 Ctrl+Oキー、Mac の場合⌘+Oキー)を押します。
: イメージを開きます (スタンドアロン版のみ)。このボタンを右クリックすると、最近使用したファイルの一覧が表示されます。[環境設定]ダイアログボックスで表示するファイル数を変更することもできます。この操作に対するホットキーは、Windows の場合 Ctrl+Oキー、Mac の場合⌘+Oキー)を押します。
 : 処理したイメージをディスクに保存します (スタンドアロン版のみ)。この操作に対するホットキーは、Windows の場合 Ctrl+Sキー、Mac の場合 ⌘+Sキー)を押します。
: 処理したイメージをディスクに保存します (スタンドアロン版のみ)。この操作に対するホットキーは、Windows の場合 Ctrl+Sキー、Mac の場合 ⌘+Sキー)を押します。
 : イメージを印刷します (スタンドアロン版のみ)。この操作に対するホットキーは、Windows の場合Ctrl+Pキー、Mac の場合⌘+Pキー)を押します。
: イメージを印刷します (スタンドアロン版のみ)。この操作に対するホットキーは、Windows の場合Ctrl+Pキー、Mac の場合⌘+Pキー)を押します。
 (スタンドアロン版のみ) : 画像をまとめて自動変換できるバッチ処理ダイアログを開きます。
(スタンドアロン版のみ) : 画像をまとめて自動変換できるバッチ処理ダイアログを開きます。
 : 設定したパラメーターの値でイメージの処理を実行します。
: 設定したパラメーターの値でイメージの処理を実行します。
 : 結果を適用します(プラグイン版のみ)。このボタンをクリックすると、イメージに変更内容が適用され、プラグインのウィンドウが閉じられます。
: 結果を適用します(プラグイン版のみ)。このボタンをクリックすると、イメージに変更内容が適用され、プラグインのウィンドウが閉じられます。
 : バージョン情報を開きます。
: バージョン情報を開きます。
 : このプログラムのヘルプファイルを呼び出します。この操作に対するホットキーは、F1キーです。
: このプログラムのヘルプファイルを呼び出します。この操作に対するホットキーは、F1キーです。
 : プログラムの環境設定を変更するための[環境設定]ダイアログボックスを開きます。
: プログラムの環境設定を変更するための[環境設定]ダイアログボックスを開きます。
 : Magnifier AI に関する最新のニュースを別ウィンドウで表示します。
: Magnifier AI に関する最新のニュースを別ウィンドウで表示します。
イメージ ウィンドウの左側には、以下のボタンを含むツールバーがあります。
 : スタンドアロン版のみになりますが、切り取りツールを有効にし、画像内の 不要部分の切り取りを行うことができます。
: スタンドアロン版のみになりますが、切り取りツールを有効にし、画像内の 不要部分の切り取りを行うことができます。
 : 手のひらツールを有効にし、画像を動かしてイメージウィンドウに表示されていない部分を表示できます。実際にツールを使用するには、画像上でクリックしたままドラッグして表示画像を動かします。
: 手のひらツールを有効にし、画像を動かしてイメージウィンドウに表示されていない部分を表示できます。実際にツールを使用するには、画像上でクリックしたままドラッグして表示画像を動かします。
ツールバー上にあるツールのアイコン
 をダブルクリックすると、イメージは、イメージ ウィンドウに合わせたサイズで表示されます。
をダブルクリックすると、イメージは、イメージ ウィンドウに合わせたサイズで表示されます。
 : ズーム ツールを有効にし、イメージの表示サイズを変更します。クリックすると、ズームイン (拡大) します。クリックしながらAltキーも押すと、ズームアウトします。Zキーを押すと、クリックなしで、ズームツールに切り換えられます。
: ズーム ツールを有効にし、イメージの表示サイズを変更します。クリックすると、ズームイン (拡大) します。クリックしながらAltキーも押すと、ズームアウトします。Zキーを押すと、クリックなしで、ズームツールに切り換えられます。
ツールバー上にあるツールのアイコン
 をダブルクリックすると、イメージが 100% の倍率 (実際の大きさ) で表示されます。
をダブルクリックすると、イメージが 100% の倍率 (実際の大きさ) で表示されます。
下部には、イメージ ウィンドウの表示に関する3種類のボタンがあります。
イメージをナビゲートしたり、拡大/縮小するには ナビゲーターを使用します。ナビゲーターには、イメージの縮小版が表示されます。赤枠で囲まれた領域は、現在イメージウィンドウに表示されている領域です。赤枠の外はグレー表示になり、イメージウィンドウに表示されません。表示されていない部分を表示するには、赤枠をドラッグします。赤枠を動かすには、ナビゲーターの赤枠の内側にカーソルを置き、目的の位置までドラッグするだけです。
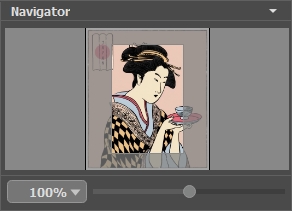
ナビゲーター
さらに、スクロールバーの使用、キーボードのスペースキーとマウスをクリックしたままイメージをドラッグすることで、イメージウィンドウ内に表示されるイメージを変えることができます。マウスホイールを使用するとイメージは上下に動き、Ctrlキー(Mac の場合 ⌘キー) を押しながらマウスホイールを使用すると左右に動きます。Altキー(Mac の場合 Optionキー) を押しながらマウホイールを使用すると、拡大/縮小されます。スクロールバーを右クリックすると、クイックナビゲーション メニューが表示されます。
スライダーを使用して、イメージ ウィンドウ内のイメージを拡大/縮小することができます。スライダーを右に動かすと、イメージは拡大されます。スライダーを左に動かすと、イメージは縮小されます。
さらに、[拡大/縮小]欄に値を入力してイメージを拡大/縮小することもできます。プルダウンメニューには、使用頻度の高い値が表示されます。
画像の拡大/縮小は、ホットキーを使っても行えます。+ または Ctrl++キー(Mac の場合は ⌘++キー) で拡大、- または Ctrl+-キー (Mac の場合は⌘+-キー) で縮小します。
ナビゲーターの下には、詳細な画像処理パラメーターを含む設定パネルがあります。
[プリセット]フィールドでは、現在の設定内容をプリセットとして保存できます。保存したプリセットは後で使用できます。プログラムの起動時には、最後に使用したプリセットが使用されます。
設定パネルの下のヒントは、パラメーターやボタンにカーソルを合わせると該当する情報が表示されます。ヒントの表示位置や表示/非表示の設定は、プログラムの[環境設定]で行うことができます。
