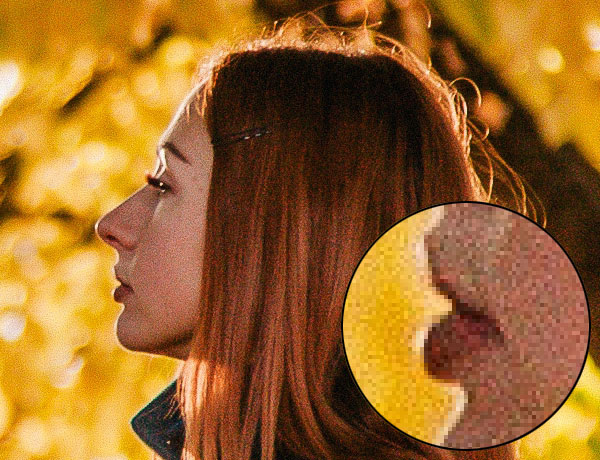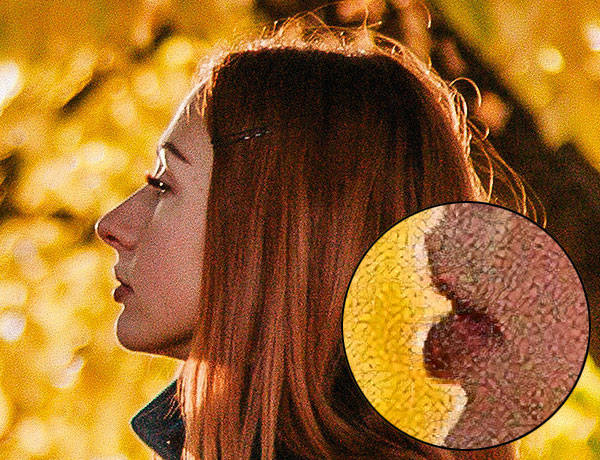画像拡大モードの比較
AKVIS Magnifier AI は、イメージを800% まで拡大することができます。ニューラル ネットワークに基づく以下のモードから選択できます。
標準モードこのアルゴリズムは、目立つノイズや圧縮アーティファクトがない高品質に保存された写真の拡大に使用します。イメージを処理する際に、細かなディテールやテクスチャを維持するだけではなく、ブロックノイズを重要なディテールとして認識し、拡大することもできます。
強調モードこのアルゴリズムは、アートワーク、イラスト、絵画、テキストのあるイメージなど低品質に保存された写真の拡大に使用します。イメージを拡大する際に、ノイズや圧縮による不具合を取り除き、エッジ部分の強調をするだけでなく、イメージの細かなディテールやテクスチャを滑らかにします。
様々なイメージでMagnifier AI のイメージ拡大方法を比較してみましょう。元のイメージの品質と希望の結果によって、どちらかのモードが最適になります。
作品例 1:たくさんの小さなディテールがある風景の高品質写真。
標準モード を使用して、4倍に拡大。ほとんどのディテールが維持されました。
強調モードを使用して、4倍に拡大。小さなディテールが滑らかになり、写真よりも絵画に近いようなイメージになります。
作品例 2:中品質のインテリア写真。
標準モード を使用して、4倍に拡大。テクスチャが部分的にレストアされます。
強調モードを使用して、4倍に拡大。ほとんどの小さなディテールは滑らかになり、写真のオブジェクトは鮮明だがプラスチックのような見た目になります。
作品例 3:高品質で保存されたノイズのある人物画。
標準モード を使用して、4倍に拡大。デジタルノイズが保存され、大きな粒子の形になります。
強調モードを使用して、4倍に拡大。デジタルノイズは完璧に除去されました。
作品例 4:低品質で保存されたへびの写真。
標準モード を使用して、4倍に拡大。ノイズと圧縮アーティファクトが保存されました。
強調モードを使用して、4倍に拡大。ノイズと圧縮アーティファクトはなくなり、へびがはっきりとし、全ての輪郭線が滑らかで鮮明になりました。
作品例 5:低品質で保存されたイラスト。
標準モード を使用して、4倍に拡大。圧縮アーティファクトが保存されました。
強調モードを使用して、4倍に拡大。 圧縮アーティファクトはなくなり、イメージは滑らかな輪郭線を得て、各領域に統一感が生まれます。
まとめご覧の通り、どの拡大アルゴリズムを選択するかは、元の画像の品質と内容、そして希望の結果によって異なります。もしイメージの品質が十分に高く、多くのディテールを保存したい場合は、標準アルゴリズムを使用します。もしイメージの品質が十分ではない、もしくは結果に必要以上のディテールを求めない場合は、より滑らかにし、ノイズとアーティファクトを除去できる強調アルゴリズムを使用する方が良いでしょう。