Come funziona
AKVIS Magnifier AI permette di cambiare le dimensioni di un’immagine senza perdita di qualità. Il software consente di ingrandire un'immagine a una risoluzione altissima. Che si tratti di creare immagini in formato poster o di aggiungere una risoluzione per una migliore qualità di stampa, il programma rende l'immagine ingrandita nitida e chiara!
Confronta l'immagine aumentata dell'300% con quella originale.


Per ingrandire/ridurre un’immagine bisogna effettuare i seguenti passaggi:
- Passaggio 1. Aprire un’immagine.
- Se si lavora con il programma standalone:
Per importare un’immagine premere su
 o fare doppio clic sull'area di lavoro di AKVIS Magnifier AI e selezionare dalla cartella il file desiderato, è possibile anche trascinare l’immagine direttamente nell’area di lavoro. Vengono supportati i formati JPEG, BMP, PNG, WEBP, RAW e TIFF.
o fare doppio clic sull'area di lavoro di AKVIS Magnifier AI e selezionare dalla cartella il file desiderato, è possibile anche trascinare l’immagine direttamente nell’area di lavoro. Vengono supportati i formati JPEG, BMP, PNG, WEBP, RAW e TIFF.
- Se si lavora con il plugin:
Aprire un’immagine nell'elaboratore fotografico scegliendo dal menu la voce File -> Apri oppure usando i tasti di scelta rapida Ctrl+O su Windows, ⌘+O su Mac.
Attenzione! A differenza di tutti gli altri plugin AKVIS, che vengono lanciati selezionandoli da Filtri, il plugin Magnifier AI deve essere selezionato dal menu Automatizza.
Assicurarsi che i livelli siano uniti e lanciare AKVIS Magnifier AI dall'editor grafico selezionando la voce di menu:
File -> Automatizza -> AKVIS Magnifier AI in Adobe Photoshop;
File -> Automation tools -> AKVIS Magnifier AI in Adobe Photoshop Elements.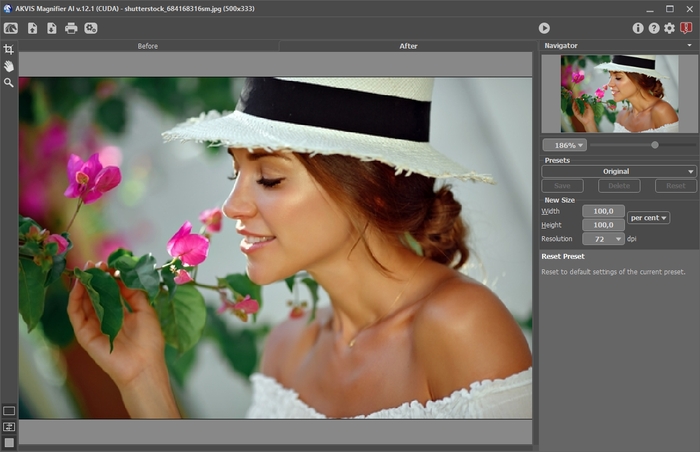
Finestra di AKVIS Magnifier AI - Passaggio 2. Prima di ridimensionare l'immagine, nella versione standalone, è possibile utilizzare lo strumento Taglierina
 per ritagliare parti indesiderate. Lo strumento è utile quando si desidera migliorare la composizione dell'immagine, raddrizzarla, oppure trasformarla da orizzontale a verticale e viceversa.
per ritagliare parti indesiderate. Lo strumento è utile quando si desidera migliorare la composizione dell'immagine, raddrizzarla, oppure trasformarla da orizzontale a verticale e viceversa.
Nota che questo strumento viene applicato all'immagine originale! In primo luogo è necessario utilizzare lo strumento, quindi modificare la dimensione dell'immagine.
È possibile modificare la dimensione dell'area da tagliare trascinando i lati e gli angoli della cornice. Utilizzare i pulsanti nel Pannello impostazioni per controllare lo strumento. Per applicare il risultato e rimuovere le parti esterne premere il pulsante OK o utilizzare il tasto Invio (Enter). Per annullare l'operazione cliccare Annulla o il tasto Esc. Per ripristinare l'area originale mantenendo lo strumento attivo, premere Ripristina.
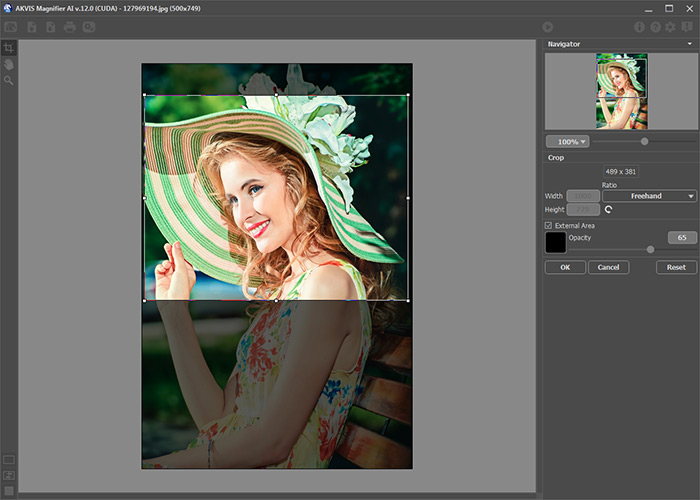
Usando lo strumento Taglierina - Passaggio 3. Scegliere uno dei preset incorporati oppure impostare le dimensioni necessarie (Nuovo formato) inserendo il valore nei campi Larghezza o Altezza, è possibile impostarle in pixel, percentuale, centimetri, millimetri, pollici. È possibile ingrandire un'immagine fino all'800%.
Regolare la Risoluzione dell'immagine. Se si è intenzionati a stampare l'immagine si consiglia di impostare 300 dpi, per web - 72 dpi.
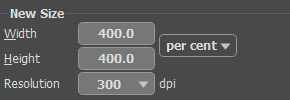
Specificare le dimensioni desiderate - Passaggio 4. A seconda del valore del Nuovo formato saranno attivi parametri differenti: Ingrandimento o Riduzione.
Ingrandimento dell'immagine
Per aumentare le immagini il programma utilizza tecnologie innovative d'intelligenza artificiale e d'apprendimento automatico.
Selezionare un algoritmo di ridimensionamento dell'immagine in base al modello AI:
A. Standard. Consente di ingrandire le foto preservando dettagli, texture e migliorando il contrasto. Si consiglia di elaborare foto di alta qualità senza rumore ed artefatti da compressione.
B. Rafforzato. Consente di ingrandire le immagini fornendo la rimozione del rumore e la compressione dei difetti, enfatizzando i bordi di un'immagine. Funziona benissimo per illustrazioni, opere d'arte, immagini con testo, immagini a bassa risoluzione da Internet e per la preparazione di stampe di grandi dimensioni.
I preset AKVIS creati utilizzando un algoritmo particolare sono etichettati rispettivamente A o B.
Algoritmo Standard
 Algoritmo Rafforzato
Algoritmo Rafforzato

Algoritmi diversi sono adatti a situazioni differenti. La scelta della modalità di ingrandimento dipende dalla qualità dell'immagine originale, nonché dal risultato desiderato. Confronto degli algoritmi.
Oltre al lavoro della rete neurale, è possibile regolare un parametro ausiliario:
Attenuazione (0-25). Attenuazione preliminare delle irregolarità dell'immagine. Maggiori valori causano la sfocatura.

Attenuazione = 0
Attenuazione = 20Riduzione dell’immagine
Regolare i parametri:
Nitidezza (0-100). Il parametro aumenta la chiarezza dell'immagine intensificando il contrasto dei colori tra i pixel vicini. Più alto è il valore maggiore è la nitidezza.

Nitidezza = 0
Nitidezza = 80Rimuovi rumore (0-25). Il parametro consente di eliminare il disturbo e i difetti, aumentando il livello di attenuazione. Maggiore è il valore, più uniforme e levigato è il risultato.

Rimuovi rumore = 0
Rimuovi rumore = 25 - Passaggio 5. Cliccare su
 per elaborare l'immagine con le impostazioni adeguate.
per elaborare l'immagine con le impostazioni adeguate.
Per poter vedere immediatamente l’effetto delle modifiche apportate si consiglia di attivare la modalità Esecuzione automatica (in Preferenze). L’immagine sarà ridotta al 100%.
Quando è attivata la modalità Esecuzione automatica il programma provvede automaticamente a modificare l’immagine quando l’utente apporta delle modifiche ai parametri o usa il navigatore.
Per interrompere il processo premere il pulsante Annulla sulla barra di avanzamento.
Attenzione! Aumentare la dimensione di un'immagine è un processo che consuma molte risorse del computer e richiede una notevole capacità di memoria RAM e 2-3 Gb di spazio libero sul disco C:/ per i file swap (file di cambio). Quando si ingrandisce del 400% un’immagine da 5-10 megapixel la superficie dell’immagine aumenta di 16 volte + 200-300 Mb, in questo caso il processo consumerà circa 1,5 Gb di RAM.
- Passaggio 6. Si possono salvare le impostazioni come preset per un utilizzo successivo. Per salvare un preset specificare il nome nel campo Preset, quindi premere il pulsante Salva.
Il preset selezionato viene usato come predefinito. Se si apportano delle modifiche ai parametri si possono sempre ripristinare i valori predefiniti cliccando sul pulsante Ripristina.
Per elaborare un’immagine utilizzando le impostazioni di un certo preset selezionarlo dall’elenco a discesa e cliccare su
 .
.
Per eliminare un preset selezionarlo dall’elenco e premere Elimina.
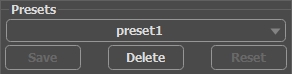
Preset - Passaggio 7. La versione standalone permette di stampare l'immagine elaborata con il pulsante
 .
.
- Passaggio 8. Salvare l’immagine finale.
- Se si lavora con il programma standalone (indipendente):
Premere su
 , nella finestra di dialogo Salva con nome immettete il nome per il file, scegliere il formato (JPEG, BMP, WEBP, PNG o TIFF) ed indicare la cartella di destinazione.
, nella finestra di dialogo Salva con nome immettete il nome per il file, scegliere il formato (JPEG, BMP, WEBP, PNG o TIFF) ed indicare la cartella di destinazione.
- Se si lavora con il plugin:
Per applicare il risultato e chiudere il plugin cliccare su
 .
.
Il plugin AKVIS Magnifier AI verrà chiuso e l'immagine rielaborata sarà visualizzata nell'area di lavoro del programma di grafica (ad esempio Photoshop).
Aprire la finestra di dialogo Salva o Salva con nome con il comando File -> Salva o File -> Salva con nome, immettere il nome per il file, scegliere il formato ed indicare la cartella di destinazione.
Qui sotto si può vedere lo screenshot che mostra il risultato dell’ingrandimento di un’immagine ed i parametri utilizzati.
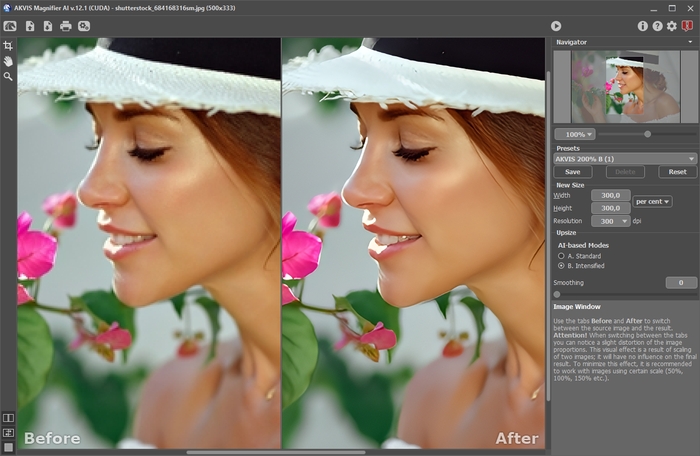
Frammento di un’immagine ingrandita 3 volte
