Xara Xtreme Pro and Photoshop plug-ins: Live Effects
George Crofton tells us how he works with Photoshop plugins in the Xara Xtreme Pro editor.
Testing AKVIS Sketch plugin, photo-to-sketch conversion tool, with Xtreme Pro George made this tutorial - "Dream to Reality".
George writes:
"Using certain plug-ins (AKVIS is one) will cause major problems with Xara Xtreme Pro after changing the effect of an object. If that object is then group or copied, the effect will be cancelled and the object will return to its original appearance (without the effect).
Xara Xtreme Pro has a little known option that will prevent this from happening. Not all Xara Xtreme Pro users are aware of this option, I just discovered it. For awhile I thought the I would not be able to use Akvis plug-ins with Xara Xtreme Pro.
However, now that I am aware of this option - it works great !!!"
When you resize or rotate an object which has a Live Effect applied, Xtreme Pro takes this to be an edit and regenerates the effect. This may not be what you want, so it's useful sometimes to be able to lock an effect.
Old-style Photoshop plug-ins are Locked as soon as you apply them. This means the underlying shape can't be edited.
You can also lock a Live Effect and then when you resize or rotate the object the effect remains fixed, as if you were resizing/rotating a bitmap.
As an example of this, imagine a plug-in that always applies horizontal ripples (the "Television" Live Effect shown does something similar).
Apply this effect to a shape, and you'd then see horizontal lines across it. If you then rotated the shape, would you want the ripples to rotate with it? If so, lock the effect before the rotation. Or would you want the horizontal ripple effect to be re-applied to your now rotated rectangle? If so, leave the effect unlocked. When a Live Effects is unlocked the effect rotates with the object (Top Images). When a Live Effects is locked the effect rotates with the object (Bottom Images).

When giving designs to other people to load, if they do not have the plug-ins that are used in the design, then they won't see the effects applied. To get around this problem, you can lock the effects.
Locked effects are saved as bitmaps in the document so anyone can see them, even if they don't have the plug-ins that generated the effects.
- Step 1. Manually Click the Effects Lock Icon to temporarily Lock or Unlock the Effects.
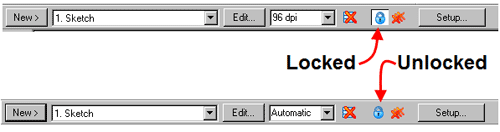
- Step 2. Click the Setup Button

- Step 3. You see the Options for Effects & Plugins in Xara.
Click the Effects Box to place an X mark in the Box.
This will Automatically Lock The EffectsOr
Click the Effects Box to remove the X mark in the Box.
This will Automatically Unlock The Effects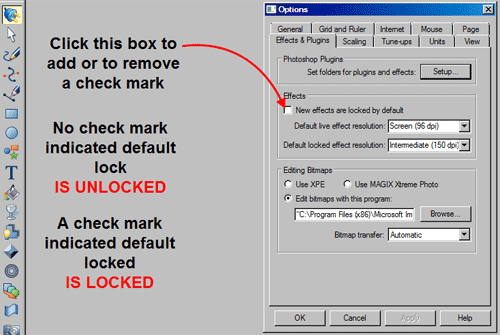
You can still alter the resolution of the effect. For printing, you may want to use a higher resolution than if the work is just for screen use.
By the way, you see in the Options dialog the Setup button in the Photoshop Plugins field.
Just click it and select the folder where the plugins are.

The drop-down list (see the 1st-step picture) shows the effects applied to the currently selected object in the order that they were applied. Select the effect you want from the dropdown list (for example, "Sketch") and click the Edit... button.
This will bring up the controls for that effect - in the case of a Photoshop plug-in this is usually a pop-up window that allows you to alter the appearance of the effect.
Because all these effects are bitmap effects, the object to which the Live Effect is applied is first rasterized (converted to a bitmap) and then passed to the plug-in, which applies the effect and returns a modified bitmap.
You can control the resolution of the bitmap using the Live Effects InfoBar control.
For screen and web use it's best to leave the resolution at the default 96 DPI; the same as the screen resolution.
If you require a higher resolution image, for example if you're printing or wanting to export a high-resolution bitmap, then you can increase this to 150 DPI or even higher.
The higher the resolution, the longer it takes to generate or re-generate the effect (because it has to work with a much larger bitmap) and the more memory is required.
You can set the resolution of a Live Effect to Automatic, instead of choosing a fixed DPI value. With this setting, the effect will be automatically re-generated when required, at the most appropriate resolution.
For example, if you print a design containing Live Effects, any effects set to Automatic will be re-generated at print resolution if they are not already at that resolution or higher.
In a large design with many effects, note that this can make printing much slower as each effect has to be re-generated at high resolution. You can change the resolution that's used to render effects in the Effects & Plug-ins tab of the Options dialog. It's set to 96 DPI by default. Once you've modified this setting, all effects you subsequently apply will be at the resolution you selected.
Changing this setting will not change the resolution of effects that have already been applied. To change the resolution of an effect that has already been applied, use the DPI control on the Live Effects toolbar.
When you transfer a file to someone else, unless they have the same plug-ins installed on their computer, they will not see the effects (this is similar to the problem of fonts; the recipient needs to have all the fonts used in the design to see an accurate representation of the text in the document).
In order to guarantee that recipients can see the effects in your design, lock them before saving.
Whenever a design is loaded that uses effects that are not installed, a warning is issued to notify the user that they may not be seeing the design as it was intended by the designer. Because locked effects are saved in the Xara file as a bitmap, this means the files are much larger than for unlocked Live Effects.