Elaborazione batch con il plugin AKVIS in Photoshop
I plugin AKVIS supportano le funzioni di automazione in Adobe Photoshop.
L'elaborazione batch è molto utile quando si devono applicare gli effetti a numerosi foto. Questo metodo applica le stesse impostazioni ad una cartella con immagini.
Anche se non si è mai usata questa funzione, la sua comprensione è estremamente semplice! Per prima cosa creare un’Azione in Photoshop e quindi applicarla ad una cartella di foto.
Seguire queste istruzioni:
- Passaggio 1. Creare due nuove cartelle, ad esempio: "source-files" e "result-files". Mettere immagini originali nella prima cartella. Dipinti verranno salvati nella seconda cartella.
- Passaggio 2. Selezionare una dalle immagine nella cartella "source-files" ed aprirla in Adobe Photoshop. Useremo questa foto per creare un'azione con il plugin.

- Passaggio 3. Aprire la paletta Azioni, cliccare sull’icona Crea nuovo set e, nella finestra di dialogo che appare, impostare un nome, ad esempio "AKVIS".
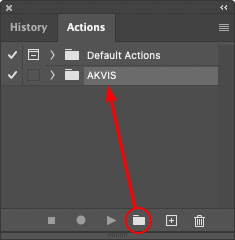
- Passaggio 4. Premere sull’icona Crea nuova azione, che si trova nella parte inferiore della paletta, ed inserire un nome per la nuova azione, ad esempio: "Oil".
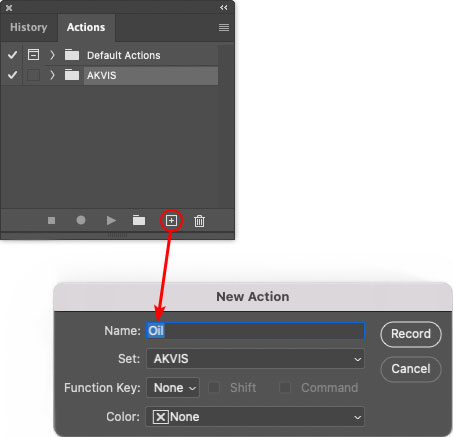
Cliccare su Inizia registrazione, l'icona diventa rossa e la registrazione ha inizio.
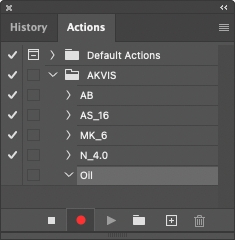
- Passaggio 5. Lanciare il plugin ed impostare i parametri per la trasformazione delle immagini.
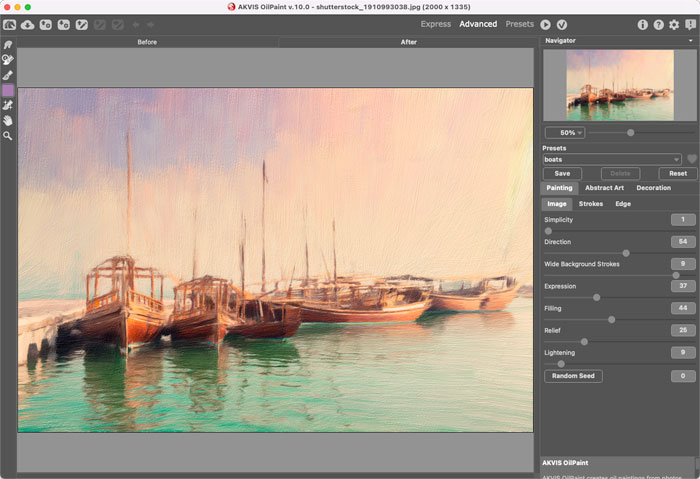
- Passaggio 6. Applicare il risultato usando il pulsante
 , il plugin verrà chiuso ed in Photoshop si vedrà la foto modificata.
, il plugin verrà chiuso ed in Photoshop si vedrà la foto modificata.
Nella paletta Azioni appariranno due nuove righe.
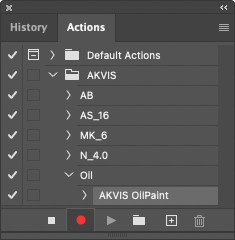
- Passaggio 7. Selezionare il comando File -> Salva con nome e salvare l'immagine nella cartella "result-files".
- Passaggio 8. Fermare la registrazione dell’azione cliccando sull'icona Smetti riproduzione/registrazione.
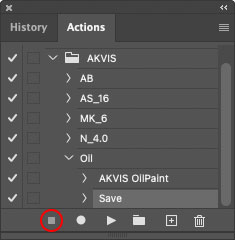
- Passaggio 9. Chiudere l'immagine ed eliminare il file appena salvato, dalla cartella "result-files".
- Passaggio 10. L'azione è stata creata e si può procedere all’elaborazione Batch delle foto. Selezionare nel menu il comando File -> Automatizza -> Batch.
- Passaggio 11. Nella finestra di dialogo Batch inserire tutti i dati e regolare le impostazioni:
Nel menu a discesa Imposta scegliere "AKVIS", in Azione scegliere azione.
La sezione Sorgente serve per indicare la cartella d’origine. Selezionare Cartella, essa consente di scegliere una particolare cartella, poi premere il pulsante Scegli e selezionare la cartella "source-files".
Siccome non abbiamo registrato il comando "Apri file" in azione, è necessario disattivare la casella Ignora comandi Azione "Apri".
Nella sezione Destinazione scegliere Cartella e dopo aver premuto il pulsante Scegli selezionare la cartella "result-files".
Selezionare la casella Ignora comandi Azione "Salva con nome".
Nella sezione Denominazione File viene impostato il tipo di nome e la struttura da dare ai nuovi file creati. Noi non vogliamo cambiare i nomi dei file, quindi nella prima casella scegliere Nome documento e nella seconda Estensione.
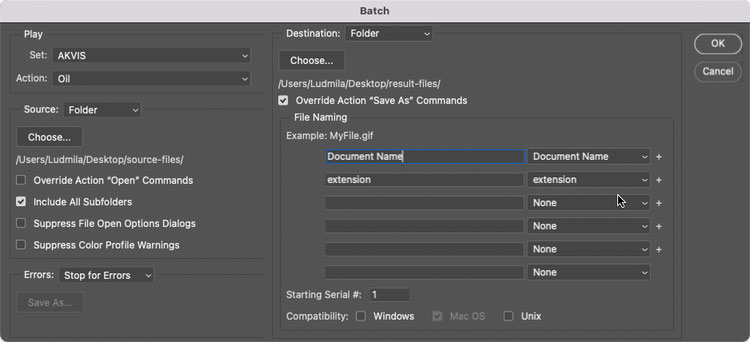
- Passaggio 12. Premere il pulsante OK, Adobe Photoshop elaborerà, una alla volta, tutte le foto della cartella "source-files" e le salverà nella cartella "result-files".