Créez un pêle-mêle à partir de plusieurs images
En utilisant AKVIS Chameleon vous pouvez réaliser un pêle-mêle en combinant plusieurs images en une seule.
Nous allons apprendre à réaliser un pêle-mêle de vos photos de vacances en utilisant AKVIS Chameleon (nous utiliserons la version autonome).

Image originale

Résultat
- Etape 1. Choisissez quelques photos que vous souhaitez utiliser pour votre montage. Ces photos peuvent être différentes, mais nous vous conseillons de les choisir dans un même thème, par exemple des photos de bord de mer. Nous souhaitons que l'image finale apparaisse comme une seule image.
-
Etape 2. Ouvrez l'image qui servira d'arrière-plan en cliquant sur
 . Ce peut être un simple fond blanc ou n'importe quelle photo de taille appropriée.
. Ce peut être un simple fond blanc ou n'importe quelle photo de taille appropriée.
-
Etape 3. Ouvrez la première photo qui sera utilisée dans le montage, en cliquant sur
 . Dans l'onglet Avant vous verrez cette image se placer au dessus de l'image servant d'arrière-plan.
. Dans l'onglet Avant vous verrez cette image se placer au dessus de l'image servant d'arrière-plan.
Par défaut AKVIS Chameleon s'ouvre en mode Montage. Nous allons travailler dans ce mode.
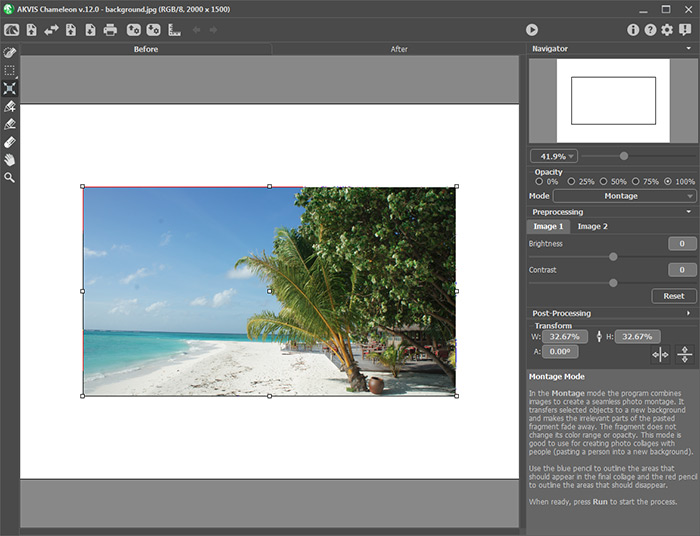
-
Etape 4. Sélectionnez l'outil Transformation
 et positionnez la photo. Cet outil permet également de redimensionner et faire pivoter l'image.
et positionnez la photo. Cet outil permet également de redimensionner et faire pivoter l'image.
-
Etape 5. Ensuite, rendez les bords de l'image un peu flous. Utilisez
 et
et  pour dessiner une ligne rouge autour de la partie de l'image que vous souhaitez supprimer et une ligne bleue autour de la partie que vous souhaitez conserver. N'oubliez pas que plus ces lignes seront proches, plus les bords de l'image seront nets. Comme nous souhaitons que les bords soient flous, nous laisserons une certaine distance entre ces deux lignes.
pour dessiner une ligne rouge autour de la partie de l'image que vous souhaitez supprimer et une ligne bleue autour de la partie que vous souhaitez conserver. N'oubliez pas que plus ces lignes seront proches, plus les bords de l'image seront nets. Comme nous souhaitons que les bords soient flous, nous laisserons une certaine distance entre ces deux lignes.
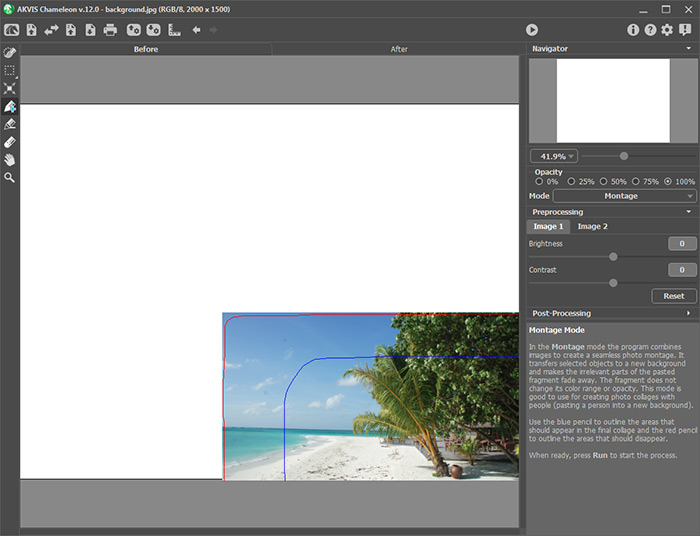
-
Etape 6. Appliquez le traitement en cliquant sur
 . Le résultat sera affiché dans l'onglet Après.
. Le résultat sera affiché dans l'onglet Après.
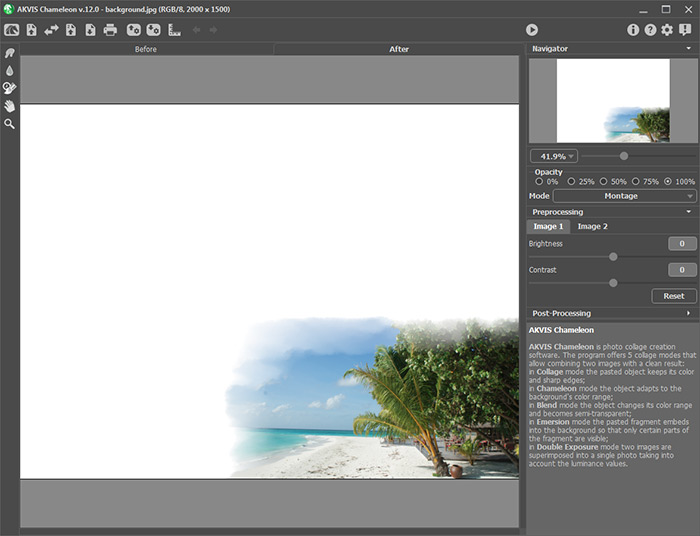
Vous pouvez redessiner les lignes et relancer le traitement si le résultat ne vous convient pas.
-
Etape 7. Sauvegardez cette première étape en cliquant sur
 . Lorsque l'image est sauvegardée, une boîte de dialogue est affichée. Cliquez sur Oui pour utiliser ce premier montage comme nouvel arrière-plan.
. Lorsque l'image est sauvegardée, une boîte de dialogue est affichée. Cliquez sur Oui pour utiliser ce premier montage comme nouvel arrière-plan.
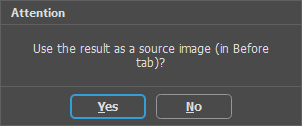
Le résultat sera automatiquement "rechargé" comme nouvelle image d'arrière-plan (#1).
Conseil. Vous pouvez enregistrer chaque modification sous un nom différent. De cette façon, si un problème se produit, ou si vous n'êtes pas satisfait d'un résultat, vous pourrez revenir en arrière, sans avoir à tout recommencer depuis le début.
-
Etape 8. Cliquez sur
 et ouvrez la photo suivante. Placez-la sur le nouvel arrière-plan en recouvrant légérement la photo précédente. Pour faciliter votre travail, vous pouvez réduire l'Opacité à 75%.
et ouvrez la photo suivante. Placez-la sur le nouvel arrière-plan en recouvrant légérement la photo précédente. Pour faciliter votre travail, vous pouvez réduire l'Opacité à 75%.
Note. Ce paramètre est temporaire et n'influe pas sur le résultat final. Il permet de placer plus précisément le nouvel élément.
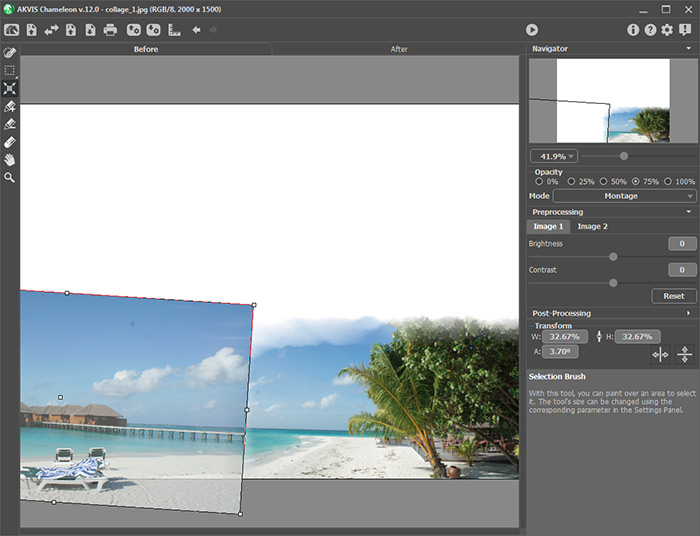
-
Etape 9. Appliquez les réglages de superposition comme précédemment, en réglant le niveau de flou des bords. Puis lancez le traitement en cliquant sur
 .
.
Comme les contours des deux images sont flous et se recouvrent, la transition entre les deux photos est très douce.
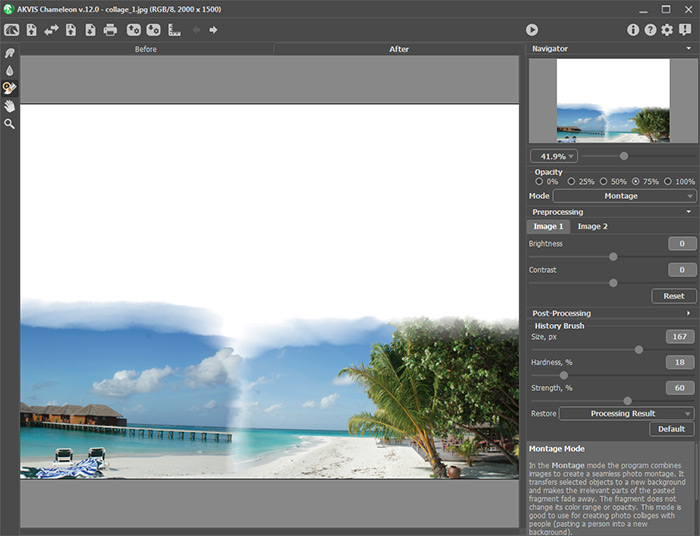
-
Etape 10. Continuez à remplir les parties vides avec d'autres images, en procédant comme dans les étapes précédentes.

