Werkzeuge und ihre Einstellungen
Die Werkzeugsätze in AKVIS Points ändern sich automatisch bei Umschaltung zwischen den Registern Original und Ergebnis:
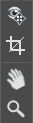 |
 |
| Werkzeugpalette, Original-Register |
Werkzeugpalette, Ergebnis-Register |
Die Werkzeuge des Programms werden in drei Gruppen unterteilt: Vorbearbeitungswerkzeuge (Original-Register), Nachbearbeitungswerkzeuge (Ergebnis-Register) und Hilfswerkzeuge (Original und Ergebnis-Register).
Vorbearbeitungswerkzeuge (in dem Original-Register):
-
Vorschaufenster
 ist ein gepunkteter Rahmen (diese punktierte Linie wird oft "marschierende Ameisen" genannt), der die in den Registern Bild und Gestaltung gemachten Änderungen widerspiegelt.
ist ein gepunkteter Rahmen (diese punktierte Linie wird oft "marschierende Ameisen" genannt), der die in den Registern Bild und Gestaltung gemachten Änderungen widerspiegelt.
Das Vorschaufenster kann mit der linken Maustaste oder durch einen Doppelklick beliebig verschoben werden. Es erlaubt Ihnen, den Effekt in verschiedenen Bereichen des Bildes anzuzeigen. Um das Ergebnis der automatischen Umwandlung mit dem Originalbild zu vergleichen, klicken Sie innerhalb des Vorschaubereichs und halten Sie die Maustaste gedrückt.
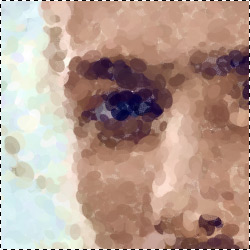
VorschaufensterDie Größe des Vorschaufensters kann in den Optionen
 des Programms angepasst werden.
des Programms angepasst werden.
- Das Freistellen-Werkzeug
 (nur in der Standalone-Version verfügbar) erlaubt es, überflüssige Teile des Bildes wegzuschneiden. Das Werkzeug kann verwendet werden, um die Bildkomposition zu verbessern, ein schiefes Bild auszurichten, ein horizontales Foto in ein vertikales Foto umzuwandeln und umgekehrt.
(nur in der Standalone-Version verfügbar) erlaubt es, überflüssige Teile des Bildes wegzuschneiden. Das Werkzeug kann verwendet werden, um die Bildkomposition zu verbessern, ein schiefes Bild auszurichten, ein horizontales Foto in ein vertikales Foto umzuwandeln und umgekehrt.
Um den Freistellungsbereich zu ändern, ziehen Sie an einer beliebigen Ecke oder Seite des Auswahlrechtecks bei gedrückter Maustaste.
Um die Bereiche außerhalb des Rahmens zu entfernen, klicken Sie auf OK oder drücken Sie auf Enter. Um das Freistellen rückgängig zu machen, klicken Sie auf Abbrechen oder drücken Sie auf Esc. Um den ursprünglichen Freistellungsbereich wiederherzustellen, klicken Sie auf Zurücksetzen.
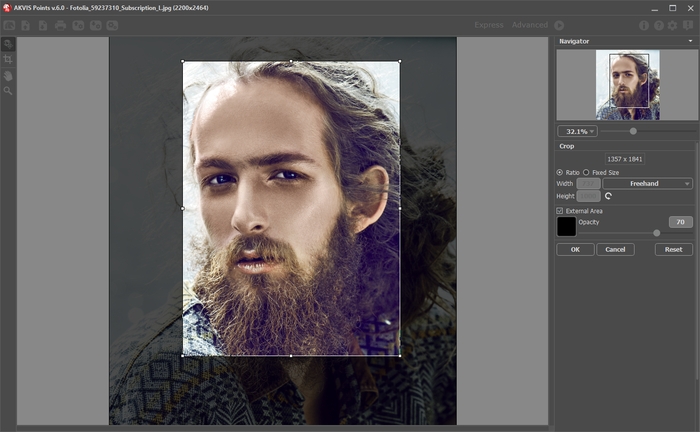
Bild freistellenPassen Sie die Freistellungsparameter an:
Sie können die Größe des Freistellrechtecks mit den Optionen Seitenverhältnis oder Fixierte Größe auswählen.
Wenn das Kontrollkästchen Außenbereich aktiviert ist, können Sie die freigestellten Bereiche mit einem Farbton zu überlagern.
Nachbearbeitungswerkzeuge (in dem Ergebnis-Register, für Deluxe/Business):
Achtung! Die Nachbearbeitungswerkzeuge Parameter der Werkzeuge werden durch einen Rechtsklick auf das Bild angezeigt.
Mit den Tasten Größe (10-200). Der Parameter legt den Durchmesser des Werkzeuges fest.
Größe der Punkte (10-100). Der Parameter bestimmt die maximale Größe der mit dem Pinsel gezogenen Punkte.
Dichte (10-100). Der Parameter ändert die Anzahl der Punkte in einem Pinselschlag. Je höher der Wert, desto mehr Punkte erscheinen.
Sättigung (0-100). Mit diesem Parameter variieren Sie die Farbintensität der Pinselstriche. Bei einem Wert von 0 wird die Sättigung des ursprünglichen Bildes beibehalten. Bei einer Erhöhung des Parameters werden die Farben leuchtender und satter.
Intensität (0-100). Der Parameter steuert den Sichtbarkeitsgrad der Pinselstriche. Bei niedrigeren Werten sind die Striche transparent und verschwommen. Bei einer Erhöhung des Parameters werden die Punkte deutlicher und lebhafter.
Form (0-100). Dieser Parameter bestimmt die Form der Pinselstriche. Bei einem Wert von 0 haben die Striche eine runde Form, bei einer Erhöhung des Parameters verwandeln sie sich in Ellipsen.
Relief (0-100). Dieser Parameter verleiht den Strichen Volumen. Bei niedrigen Werten sind die Punkte flach. Je höher der Wert, desto ausgeprägter die Striche.
Farbenvielfalt (0-100). Bei einer Erhöhung des Wertes werden einige Punkte ihre Farbe ändern. Je höher der Wert ist, desto mehr Farben erscheinen im Bild und desto gesättigter sind sie.
Harte Kanten. Das Kontrollkästchen ermöglicht es Ihnen, die Verschwommenheit von Punkten zu bestimmen. Wenn das Kontrollkästchen deaktiviert ist, sind die Ränder der Punkte verschwommen. Wenn diese Option aktiviert ist, werden die Kanten schärfer.
Ausgangsfarben. Wenn das Kontrollkästchen deaktiviert ist, werden Ausgangsfarben in dem bearbeiteten Bereich benutzt. Wenn das Kontrollkästchen aktiviert ist, wird die Farbe benutzt, die im Farbmuster in der Werkzeugpalette angezeigt wird. Lesen Sie unten, wie Sie die Farbe ändern können.
Effekteinstellungen benutzen. Mit der Schaltfläche können Sie dieselben Parameter des Werkzeugs benutzen, die bei der Konvertierung verwendet wurden.
Original anzeigen (0-80). Bei einer Erhöhung des Parameters scheint das Originalbild durch den Effekt durch. Dies ist ein Hilfsparameter, der für genaueres Zeichnen verwendet wird und sich nicht auf das Ergebnis auswirkt.
Um die Pipettenspitze herum gibt es einen Farbkreis, mit dem Sie Farben genauer auswählen können. Sie können einen benachbarten Farbton auswählen, indem Sie die Strg-Taste gedrückt halten.
Der Farbkreis besteht aus 5 Sektoren:
Größe (1-1000). Die maximale Breite der Linie, die mit dem Pinsel gezogen wird.
Härte (0-100). Der Parameter legt die Kantenunschärfe fest.
Stärke (1-100). Der Einfluss des Werkzeugs auf ein Bild.
Original anzeigen (0-80). Bei einer Erhöhung des Parameters scheint das Originalbild durch den Effekt durch. Dies ist ein Hilfsparameter, der für genaueres Zeichnen verwendet wird und sich nicht auf das Ergebnis auswirkt.
Parameter des Werkzeugs:
Original wiederherstellen. Wenn das Kontrollkästchen aktiviert ist, erlaubt es das Werkzeug, den Effekt zu schwächen und die mit den Nachbearbeitungswerkzeugen vorgenommenen Änderungen zu bearbeiten. Wenn das Kästchen deaktiviert ist, bearbeitet das Werkzeug nur die Änderungen, die mit den Tools vorgenommenen wurden. Größe (1-1000). Die maximale Breite der Linien, die mit dem Pinsel gezogen werden. Härte (0-100). Die Unschärfe der Kanten des Werkzeugs. Je kleiner der Wert, desto verschwommener werden die Kanten des Werkzeugs. Bei einem Wert von 100% ist die Grenze zwischen den Kanten des Pinsels und dem Hintergrund deutlich erkennbar; bei niedrigeren Werten ist der Übergang zwischen diesen Bereichen glätter. Stärke (1-100). Der Grad der Wiederherstellung des ursprünglichen Zustandes. Bei niedrigeren Werten wird der Bereich nicht vollständig wiederhergestellt, sondern der Effekt vermischt sich mit dem Originalbereich. Bei 100% wird das ursprüngliche Bild vollständig wiederhergestellt. Hilfswerkzeuge (aktiv in beiden Registern, für alle Lizenztypen):
Mit einem Doppelklick auf die Schaltfläche Mit einem Doppelklick auf die Schaltfläche
![]() ,
, ![]() und
und ![]() sind nur für die Lizenzen Home Deluxe/Business in dem Ergebnis-Register verfügbar. Benutzen sie diese Werkzeuge im letzten Schritt. Wenn Sie die Bildbearbeitung erneut starten
sind nur für die Lizenzen Home Deluxe/Business in dem Ergebnis-Register verfügbar. Benutzen sie diese Werkzeuge im letzten Schritt. Wenn Sie die Bildbearbeitung erneut starten  , gehen die mit Nachbearbeitungswerkzeugen vorgenommenen Änderungen verloren!
, gehen die mit Nachbearbeitungswerkzeugen vorgenommenen Änderungen verloren!
 und
und  können Sie den letzten Befehl rückgängig machen und die annulierte Änderung erneut ausführen. Die Hotkeys sind Strg+Z und Strg+Y unter Windows, ⌘+Z und ⌘+Y unter Mac.
können Sie den letzten Befehl rückgängig machen und die annulierte Änderung erneut ausführen. Die Hotkeys sind Strg+Z und Strg+Y unter Windows, ⌘+Z und ⌘+Y unter Mac.
![]() erlaubt es Ihnen, kleine farbige Punktstriche dem Gemälde hinzuzufügen. Sie können die Punkte anpassen, indem Sie die folgenden Parameter einstellen:
erlaubt es Ihnen, kleine farbige Punktstriche dem Gemälde hinzuzufügen. Sie können die Punkte anpassen, indem Sie die folgenden Parameter einstellen:
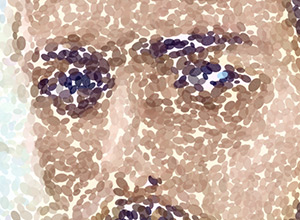
Pointillismus-Effekt
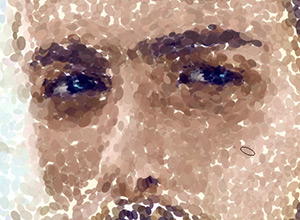
Punktpinsel anwenden
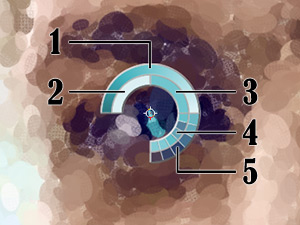
![]() erlaubt es, Farbpunkte zu löschen, die durch Anwendung des Effekts entstehen bzw. mit dem Pinsel gemalt werden. Bearbeitete Bereiche werden mit weißer Farbe in verschiedener Transparenz gefüllt.
erlaubt es, Farbpunkte zu löschen, die durch Anwendung des Effekts entstehen bzw. mit dem Pinsel gemalt werden. Bearbeitete Bereiche werden mit weißer Farbe in verschiedener Transparenz gefüllt.
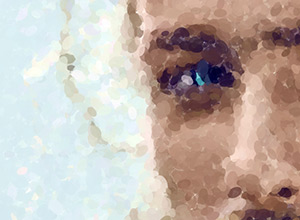
Pointillismus-Effekt

Radiergummi anwenden
![]() erlaubt es, den Effekt verblassen zu lassen und das Bild in seinen ursprünglichen Zustand zu versetzen.
erlaubt es, den Effekt verblassen zu lassen und das Bild in seinen ursprünglichen Zustand zu versetzen.
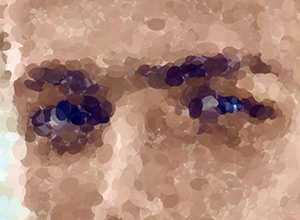
Effekt + Werkzeuge

Protokollpinsel wirkt sich nur auf Werkzeuge aus
![]() wird verwendet, um den angezeigten Bereich des Bildes im Fenster zu verschieben, wenn das ganze Bild in das Fenster bei diesem Maßstab nicht passt. Um das Bild zu scrollen, klicken Sie auf diese Schaltfläche, bringen Sie den Cursor auf das Bild und verschieben Sie es bei gedrückter Maustaste. Um das Werkzeug schnell zu aktivieren, benutzen Sie die H-Taste.
wird verwendet, um den angezeigten Bereich des Bildes im Fenster zu verschieben, wenn das ganze Bild in das Fenster bei diesem Maßstab nicht passt. Um das Bild zu scrollen, klicken Sie auf diese Schaltfläche, bringen Sie den Cursor auf das Bild und verschieben Sie es bei gedrückter Maustaste. Um das Werkzeug schnell zu aktivieren, benutzen Sie die H-Taste.
![]() wird die Abbildung der Programmfenstergröße angepasst.
wird die Abbildung der Programmfenstergröße angepasst.
![]() ändert den Maßstab des Bildes. Um den Maßstab zu erhöhen, klicken Sie auf das Bild. Um den Maßstab zu verringern, klicken Sie auf das Bild bei gedrückter Alt-Taste. Um das Werkzeug schnell zu aktivieren, benutzen Sie die Z-Taste.
ändert den Maßstab des Bildes. Um den Maßstab zu erhöhen, klicken Sie auf das Bild. Um den Maßstab zu verringern, klicken Sie auf das Bild bei gedrückter Alt-Taste. Um das Werkzeug schnell zu aktivieren, benutzen Sie die Z-Taste.
![]() wird die Abbildung in ihrer Originalgröße (100%) dargestellt.
wird die Abbildung in ihrer Originalgröße (100%) dargestellt.
