Herramientas y sus opciones
En AKVIS Points diferentes herramientas son visibles en la Barra de herramientas dependiendo de la pestaña activa: Antes o Después.
| |
|
| Barra de herramientas en la pestaña Antes |
Barra de herramientas en la pestaña Después |
Las herramientas en el programa se dividen en los grupos: herramientas de procesamiento previo (en la pestaña Antes), de procesamiento posterior (en la pestaña Después) y adicionales (en las pestañas Antes y Después).
Herramientas de procesamiento previo (en la pestaña Antes):
-
La herramienta Vista previa
 enciende/apaga la ventana de vista previa, un recuadro perfilado con una línea punteada ("hormigas que marchan") que muestra los cambios realizados en las pestanas Pintura y Decoración.
enciende/apaga la ventana de vista previa, un recuadro perfilado con una línea punteada ("hormigas que marchan") que muestra los cambios realizados en las pestanas Pintura y Decoración.
Para arrastrar la ventana de vista previa, lleve el cursor hacia dentro del recuadro, presione el botón izquierdo del ratón y, manteniéndolo presionado, arrastre el recuadro hasta la posición requerida. El programa procesa automáticamente el área de la imagen que se encuentra dentro del recuadro. Para comparar el resultado de la conversión automática de la ventana de vista previa con la imagen original, haga clic sobre cualquier punto de la imagen manteniendo presionado el botón izquierdo o derecho del ratón.
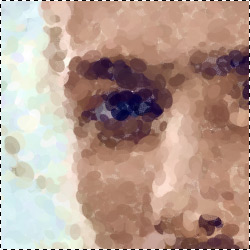
Ventana de vista previaEl Tamano de la ventana de vista previa es ajustada en la ventana de dialogo Opciones
 .
.
- La herramienta Recortar
 (en la versión standalone) permite cortar áreas no deseadas en la imagen. Es muy útil para mejorar la composición de la imagen, enderezar una foto torcida, transformar una foto horizontal a una vertical y viceversa.
(en la versión standalone) permite cortar áreas no deseadas en la imagen. Es muy útil para mejorar la composición de la imagen, enderezar una foto torcida, transformar una foto horizontal a una vertical y viceversa.
Puede cambiar la zona de recortar arrastrando los lados y las esquinas del marco rectangular.
Para aplicar el resultado y eliminar las zonas que rodean el marco, pulse el botón OK o utilice la tecla Intro (Enter). Para cancelar la operación y salir de la herramienta, pulse Anular o utilice la tecla Esc. Para restaurar el área original manteniendo la herramienta activa, haga clic en Reiniciar.
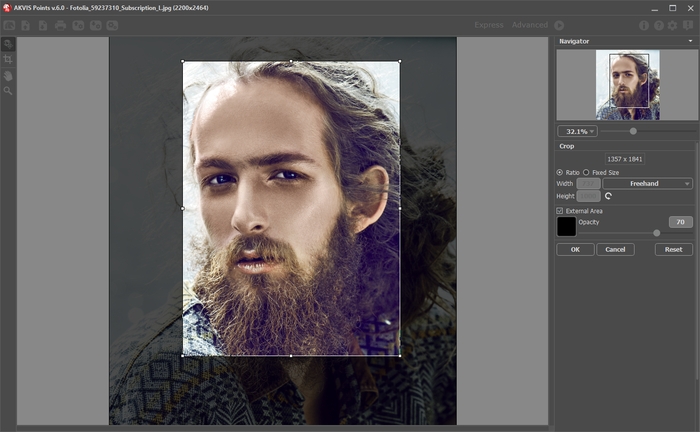
Recortar la imagenAjuste los parámetros de recorte:
Puede elegir el tamaño del rectángulo de recorte usando las opciones Proporción o Tamaño fijo.
Si la casilla de verificación Zona exterior está activada, puede cambiar el color y la opacidad de las partes exteriores.
Herramientas de procesamiento posterior (en la pestaña Después, por Deluxe/Business):
¡Atención! Las herramientas ![]() ,
, ![]() y
y ![]() están sólo disponibles para las licencias avanzadas Home Deluxe y Business, en la ventana Después. Recomendamos usarlos en la etapa final. Si ejecuta el procesamiento de nuevo
están sólo disponibles para las licencias avanzadas Home Deluxe y Business, en la ventana Después. Recomendamos usarlos en la etapa final. Si ejecuta el procesamiento de nuevo  , los cambios realizados con estas herramientas se perderán.
, los cambios realizados con estas herramientas se perderán.
Los parámetros de las herramientas se pueden ajustar en una ventana que aparece al hacer clic con el botón derecho del ratón sobre la imagen abierta.
Usted puede utilizar los botones  y
y  para deshacer/rehacer las operaciones realizadas estas herramientas. Las teclas de acceso rápido son Ctrl+Z e Ctrl+Y en Windows, ⌘+Z e ⌘+Y en Mac.
para deshacer/rehacer las operaciones realizadas estas herramientas. Las teclas de acceso rápido son Ctrl+Z e Ctrl+Y en Windows, ⌘+Z e ⌘+Y en Mac.
-
El Pincel Puntillismo
 permite añadir puntos de color a la pintura. Es posible cambiar los puntos con los siguientes parámetros:
permite añadir puntos de color a la pintura. Es posible cambiar los puntos con los siguientes parámetros:
Tamaño (1-200). El parámetro cambia el diámetro de la herramienta.
Tamaño de puntos (10-100). Este parámetro especifica el tamaño máximo de los puntos.
Densidad (10-100). El parámetro cambia el número de puntos. Cuanto más alto es el valor, más puntos aparecen.
Saturación (0-100). Este parámetro define la intensidad del color de los puntos. En el valor = 0, los trazos tienen la saturación de la imagen original. Con el aumento del parámetro, los colores se hacen más brillantes y más saturados.
Intensidad (0-100). El parámetro controla el grado de la visibilidad de los puntos. Los valores más bajos dan los toques más transparentes y borrosas. Al aumentar el parámetro, los puntos se vuelven más vivos y sensibles.
Aspecto (0-100). El parámetro determina la forma de los puntos. En el valor = 0 las pinceladas tienen forma circular, al aumentar el parámetro se convierten en elipses.
Relieve (0-100). Este parámetro da volumen a los trazos. A valores bajos los puntos son lisos. Cuanto mayor es el valor, más pronunciados serán los trazos.
Variedad de colores (0-100). Si aumenta el parámetro, algunos de los puntos cambiarán su color. Cuanto más alto es el valor, más colores aparecen en la imagen y más saturados se ponen.
Bordes duros. La casilla de verificación le permite determinar el efecto borroso de los puntos. Cuando la casilla de verificación está deshabilitada, los bordes de los puntos están borrosos. Cuando la opción está habilitada, los bordes tienen el aspecto más definido.
Colores originales. Si la casilla de verificación está activada, el pincel utiliza los colores originales en el área procesada. Si la casilla está desactivada, el pincel dibuja con el color que se muestra en el botón cuadrado en la Barra de herramientas. Lea a continuación cómo cambiar el color del pincel.
Usar ajustes del efecto. El botón le permite establecer los parámetros de la herramienta en los mismos valores que se utilizan para la conversión de la foto a la pintura.
Mostrar original (0-80). Cuando se aumenta el parámetro, la imagen original se hace visible a través del efecto. Este parámetro es auxiliar, es útil para dibujar con las herramientas con mayor precisión y no influye para el resultado.
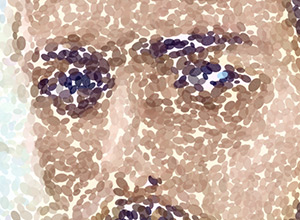
Efecto de puntillismo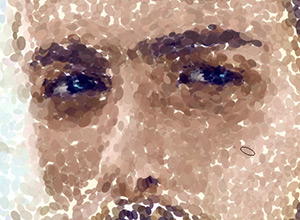
Usando el Pincel Puntillismo - Línea de gradiente con el color actual en el centro, muestra en el lado izquierdo es un 30% más negro, y en el lado derecho un 30% más blanco.
- El color seleccionado anteriormente.
- El color actual del píxel donde está el cursor.
- Los colores de los píxeles adyacentes.
- Los colores promedios de las zonas de 3x3, 5x5, 11x11, 31x31, 51x51, 101x101 px.
- El Borrador
 permite borrar ambos tipos de los puntos, generados con el efecto y dibujados con el pincel. Las áreas procesadas se llenan con el color blanco.
permite borrar ambos tipos de los puntos, generados con el efecto y dibujados con el pincel. Las áreas procesadas se llenan con el color blanco.
Tamaño (1-1000). El tamaño máximo de la punta del pincel.
Dureza (0-100). La cantidad de desenfoque del borde de la herramienta.
Fuerza (1-100). La intensidad del efecto de borrar.
Mostrar original (0-80). Cuando aumenta el valor del parámetro, la imagen original se hace visible a través del efecto. Este parámetro es auxiliar, es útil para dibujar con las herramientas con mayor precisión y no influye al resultado.
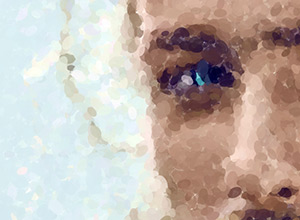
Efecto de puntillismo
Usando el Borrador -
El Pincel histórico
 permite disminuir el efecto y restaurar la imagen a su estado original. Usted puede elegir el modo del pincel: modificar todos los cambios o sólo las herramientas manteniendo el efecto de puntillismo.
permite disminuir el efecto y restaurar la imagen a su estado original. Usted puede elegir el modo del pincel: modificar todos los cambios o sólo las herramientas manteniendo el efecto de puntillismo.
Los parámetros de la herramienta:
Restaurar original. Si la casilla de verificación está activada, el pincel permite debilitar el efecto de puntillismo, así como el resultado de las herramientas de procesamiento posterior. Si la casilla de verificación está desactivada, el pincel edita sólo estas herramientas, pero no afecta el efecto.
Tamaño (1-1000). La anchura máxima de una línea que puede ser dibujada con el pincel.
Dureza (0-100). Cuanto más alto es el valor de este parámetro, más duro es el borde del pincel. En casi 100%, el borde entre la zona restaurada y el fondo será másdistinto; mientras que en un valor más bajo la transición del borde alfondo se procesa más suavemente.
Fuerza (1-100). La intensidad de la restauración al estado original. A valores inferiores hay menos restauración y más efecto; al valor de 100%, la imagen original se restaura por completo.
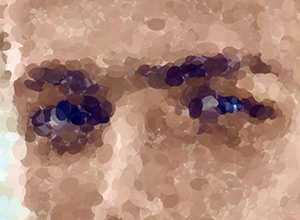
Efecto de puntillismo
Usando el Pincel histórico
Color. El color del pincel se muestra en el cuadrado de color en la Barra de herramientas. Puede utilizar uno de dos métodos para cambiar el color del pincel: 1 - haga clic doble en el cuadrado y elija un color en el cuadro de diálogo, 2 - haga clic izquierdo en este botón (o utilice la tecla I) para activar la herramienta de cuentagotas que permite tomar un color desde la imagen.
Alrededor de la punta del cuentagotas sobre la imagen, se muestra un anillo de color que ayuda a seleccionar los colores con más precisión. Si es difícil coger un color deseado, se pueden ver los tonos adyacentes en el círculo y seleccionar el color resionando la tecla Ctrl.
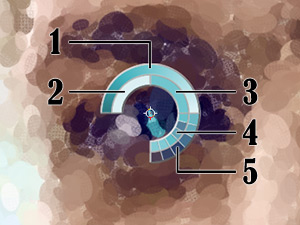
|
|
Herramientas adicionales (disponibles en ambas pestañas, para todas las licencias):
- La herramienta Mano
 mueve la imagen en la ventana cuando la imagen no cabe en la ventana en la escala presente. Para mover la imagen, hay que presionar este botón, colocar el cursor sobre la imagen, pulsar el botón izquierdo y, manteniéndolo pulsado, mover la imagen en la ventana. La tecla de atajo es H.
mueve la imagen en la ventana cuando la imagen no cabe en la ventana en la escala presente. Para mover la imagen, hay que presionar este botón, colocar el cursor sobre la imagen, pulsar el botón izquierdo y, manteniéndolo pulsado, mover la imagen en la ventana. La tecla de atajo es H.
El clic doble en el icono de la herramienta
 en la Barra de herramientas hace que la imagen se adapte a la ventana de la imagen.
en la Barra de herramientas hace que la imagen se adapte a la ventana de la imagen.
- La herramienta Zoom
 cambia la escala de imagen. Para aumentar la escala, pulse el botón izquierdo y haga clic sobre la imagen. Para reducir la escala de imagen, haga clic izquierdo sobre la imagen con tecla Alt presionada. La tecla de atajo es Z.
cambia la escala de imagen. Para aumentar la escala, pulse el botón izquierdo y haga clic sobre la imagen. Para reducir la escala de imagen, haga clic izquierdo sobre la imagen con tecla Alt presionada. La tecla de atajo es Z.
El clic doble en el icono
 hace que la escala de la imagen se ponga 100% (tamaño real).
hace que la escala de la imagen se ponga 100% (tamaño real).
