Área de trabajo
AKVIS Points le permite transformar una foto en una pintura de puntillismo. El software puede funcionar independientemente como un programa standalone lo mismo que como plugin en su editor de imágenes preferido.
Standalone es un programa independiente. Puede ejecutarlo de la manera habitual.
Plugin es un complemento para editores gráficos, por ejemplo, para Photoshop, AliveColors e outros programas compatibles. Para llamar al plugin, selecciónelo en la lista de filtros de su programa de edición de fotos.
El área de trabajo se organizará según el modo de edición seleccionado en el Panel de control: Rápido, Avanzado o Presets.
El modo Rápido ofrece un resultado rápido y más fácil de usar. Se muestran sólo los parámetros básicos para alcanzar rápidamente un resultado satisfactorio.
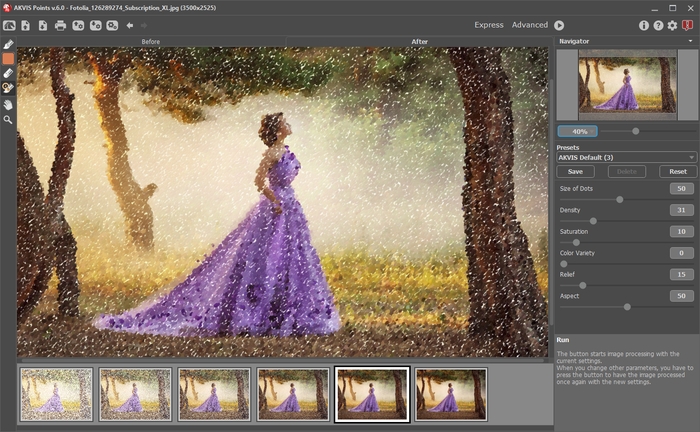
Área de trabajo de AKVIS Points (Rápido)
El modo Avanzado muestra todos los parámetros y pestañas disponibles.
Nota: En el modo Rápido funcionan todos los parámetros del programa, pero se les asignan valores por defecto o los del preset elegido.
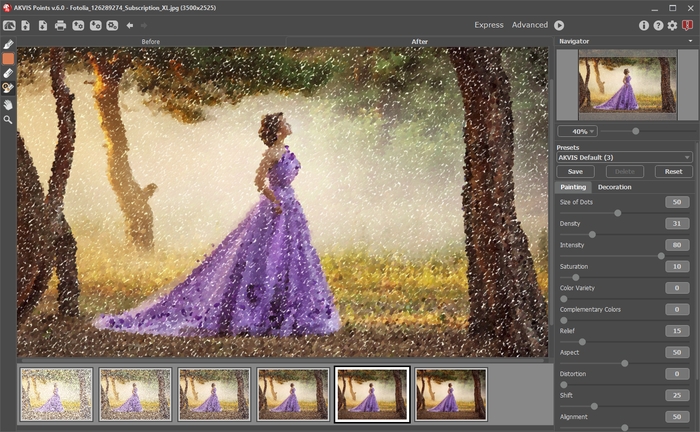
Área de trabajo de AKVIS Points (Avanzado)
Haga clic en Presets en el panel superior para cambiar al modo de visualización visual de ajustes preestablecidos. Los presets se pueden mostrar en el panel derecho o en toda la ventana (Galería de presets).
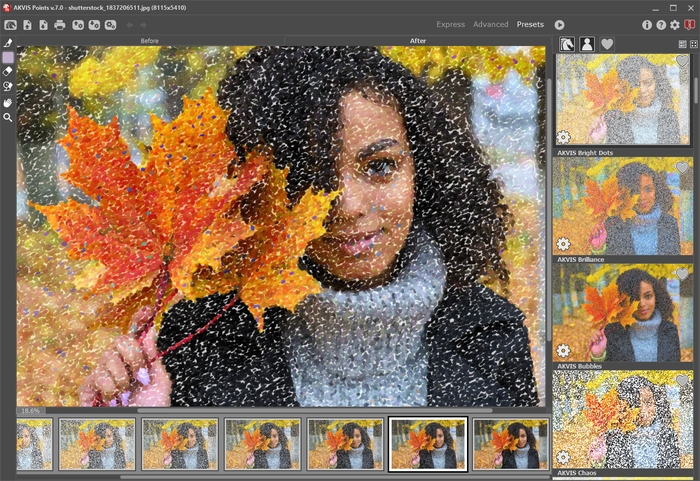
Área de trabajo de AKVIS Points (Modo Presets)
La parte izquierda de la ventana principal del programa AKVIS Points es ocupada por la Ventana de imagen, la cual tiene dos pestañas: Antes y Después. En la pestaña Antes se muestra la imagen original, mientras que en la pestaña Después usted puede ver la imagen resultante. Puede alternar entre las pestañas clic con el botón izquierdo del ratón sobre la pestaña deseada. Para comparar la imagen original con las imágenes resultantes, haga clic sobre la imagen y mantenga el botón presionado – el programa alternará en ese momento entre las dos pestañas.
En la parte superior de la ventana del programa se ve el Panel de control.
- El botón
 abre la página de AKVIS Points en Internet.
abre la página de AKVIS Points en Internet.
- El botón
 (solamente en la versión independiente) permite abrir una imagen en el programa.
(solamente en la versión independiente) permite abrir una imagen en el programa.
Haciendo clic derecho sobre este botón, se muestra la lista de archivos recientes. Usted puede cambiar el número de documentos recientes en las opciones del programa.
- El botón
 (solamente en la versión independiente) permite guardar la imagen en un archivo.
(solamente en la versión independiente) permite guardar la imagen en un archivo.
- El botón
 (sólo en la versión independiente) le permite imprimir la imagen.
(sólo en la versión independiente) le permite imprimir la imagen.
- El botón
 exporta presets (ajustes de usuario para el tratamiento de imágenes). Puede guardar cualquier número de preajustes en un archivo separado con la terminación .points.
exporta presets (ajustes de usuario para el tratamiento de imágenes). Puede guardar cualquier número de preajustes en un archivo separado con la terminación .points.
- El botón
 importa una lista de presets (del archivo .points).
importa una lista de presets (del archivo .points).
- El botón
 (sólo en la versión independiente) abre el cuadro de diálogo Procesamiento por lotes para tratar una serie de imágenes automáticamente.
(sólo en la versión independiente) abre el cuadro de diálogo Procesamiento por lotes para tratar una serie de imágenes automáticamente.
- El botón
 anula las últimas acciones con las herramientas, elimina la última línea dibujada. La tecla de acceso rápido para este comando es Ctrl+Z en Windows, ⌘+Z en Mac.
anula las últimas acciones con las herramientas, elimina la última línea dibujada. La tecla de acceso rápido para este comando es Ctrl+Z en Windows, ⌘+Z en Mac.
- El botón
 restituye la última línea guía dibujada. La tecla de acceso rápido para este comando es Ctrl+Y en Windows, ⌘+Y en Mac.
restituye la última línea guía dibujada. La tecla de acceso rápido para este comando es Ctrl+Y en Windows, ⌘+Y en Mac.
- El botón
 inicia el procesamiento de la imágen de acuerdo con los parámetros especificados en ese momento. La imagen resultante es mostrada en la pestaña Después.
inicia el procesamiento de la imágen de acuerdo con los parámetros especificados en ese momento. La imagen resultante es mostrada en la pestaña Después.
- El botón
 (sólo en la versión plugin) le permite aplicar el resultado de la conversión de una foto a un cuadro. Cuando se hace clic sobre este botón, los cambios son aplicados a la imagen y se cierra la ventana del plugin.
(sólo en la versión plugin) le permite aplicar el resultado de la conversión de una foto a un cuadro. Cuando se hace clic sobre este botón, los cambios son aplicados a la imagen y se cierra la ventana del plugin.
- El botón
 abre una ventana con información acerca del programa: la versión, el período de prueba, la licencia.
abre una ventana con información acerca del programa: la versión, el período de prueba, la licencia.
- El botón
 abre la ventana de los archivos de ayuda del programa.
abre la ventana de los archivos de ayuda del programa.
- El botón
 abre el cuadro de diálogo Opciones para cambiar las preferencias del programa.
abre el cuadro de diálogo Opciones para cambiar las preferencias del programa.
- El botón
 abre la ventana que muestra las últimas noticias sobre Points.
abre la ventana que muestra las últimas noticias sobre Points.
En la parte izquierda de la Ventana de imagen usted puede ver una Barra de herramientas. Diferentes herramientas aparecen en las pestañas Antes y Después. Las herramientas se dividen en grupos siguientes: procesamiento previo (en la pestaña Antes), procesamiento posterior (en la pestaña Después) y Herramientas adicionales (disponibles en ambas pestañas).
El resultado del ajuste a los parámetros de la pestaña Pintura puede verse en la Ventana de vista previa.
Navegue y modifique la escala de la imagen usando la ventana de navegación - Navegador. En la ventana Navegador usted puede ver la copia reducida de la imagen. El recuadro muestra la parte de la imagen que es visible en esos momentos en la Ventana de imagen; las áreas fuera del recuadro serán ocultadas. Arrastre el recuadro para hacer visibles otras partes de la imagen. Para mover el recuadro, lleve el cursor hacia dentro del mismo, presione el botón izquierdo del ratón y, manteniéndolo presionado, mueva el recuadro en el Navegador.
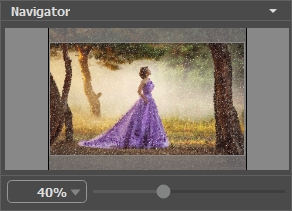
Navegador
Utilice el control deslizante para escalar la imagen en la Ventana de imagen. Cuando mueve el control deslizante hacia la derecha, la escala de la imagen aumenta. Cuando mueve el control deslizante hacia la izquierda, la escala de la imagen disminuye.
Para desplazar la imagen en la Ventana de imagen, puede presionar la barra espaciadora en el teclado y arrastrar la imagen con el botón izquierdo del ratón. Use la rueda de desplazamiento del ratón para mover la imagen hacia arriba/abajo; manteniendo presionada la tecla Ctrl (Mac: ⌘) - para mover hacia la izquierda/hacia derecha; o manteniendo presionada la tecla Alt (Mac: Opción) - para escalar la imagen. Haga clic con el botón derecho en la barra de desplazamiento para activar el menú de navegación rápida.
Es posible cambiar la escala de la imagen introduciendo un nuevo coeficiente en el campo de la escala y apretando la tecla Enter en Windows, Return en Mac.
Además, es posible utilizar las teclas de atajo para cambiar la escala de la imagen: + y Ctrl++ (⌘++ en Mac) para aumentar la escala de la imagen, - y Ctrl+- (⌘+- en Mac) para reducir la escala de la imagen.
Debajo del Navegador está el Panel de ajustes que contiene tres pestañas:
- En la pestaña Pintura se puede ajustar los parámetros para la conversión ajustar los parámetros del efecto de puntillismo.
- En la pestaña Decoración puede añadir un texto, ajustar la configuración de lienzo o aplicar un marco.
En el campo de Presets le permite guardar la configuración actual como ajustes predeterminados para usarlos en el futuro. Los ajustes actuales se pueden guardar, editar, eliminar. Al iniciar el programa, se utiliza la configuración del último preset utilizado.
Debajo del Panel de ajustes se puede ver la descripción del parámetro y del botón sobre cual pasa con el cursor. Usted puede elegir dónde se mostrarán las sugerencias o dónde guardarlas en las Opciones del programa.
