Àrea de trabalho
AKVIS Points transforma suas fotos em obras de arte na técnica de pontilhismo. Este software artístico pode ser utilizado independentemente como um programa autônomo (standalone) bem como um plugin para programas de gráfico.
Standalone é um programa autônomo. Você pode executá-lo da maneira usual.
Plugin é um módulo adicional para editores gráficos, por exemplo, para Photoshop, AliveColors e outros programas compatíveis. Para chamar o plugin, selecioná-lo a partir de filtros do seu programa de edição de imagem.
Área de trabalho organizar-se-á segundo o modo de edição seleccionado no Painel de controle: Rápido, Avançado ou Predefinições.
O modo Rápido proporciona um resultado rápido e fácil. Estão mostrados só os parámetros básicos.
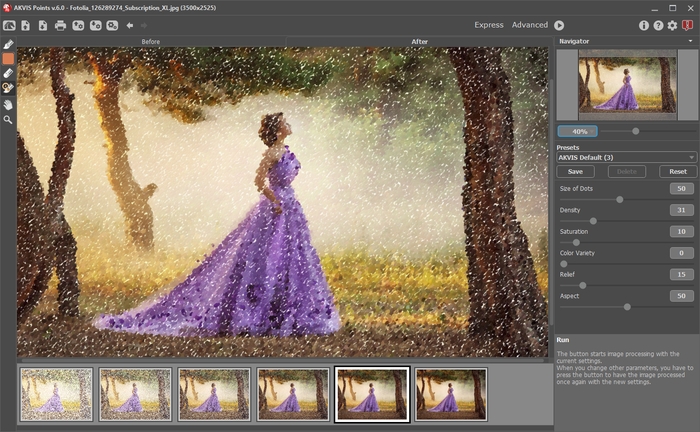
Àrea de trabalho do AKVIS Points (modo Rápido)
O modo Avançado mostra todos os parámetros e abas disponíveis. No modo Rápido funcionam todos os parámetros do programa, mas se dão valores por defeito ou as de um preset eleito.
Dica: No modo Rápido funcionam todos os parámetros do programa, mas se dão valores por defeito ou as de um preset eleito.
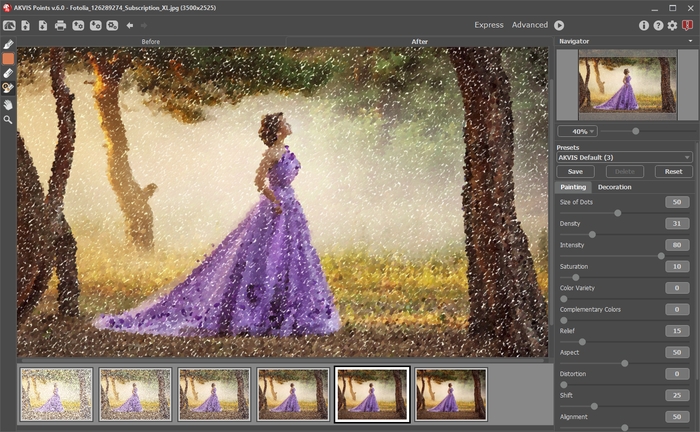
Àrea de trabalho do AKVIS Points (modo Avançado)
Clique em Predefinições no painel superior para alternar para o modo de exibição visual de predefinições. As predefinições podem ser mostrados no painel direito ou em toda a janela (Galeria de predefinições).
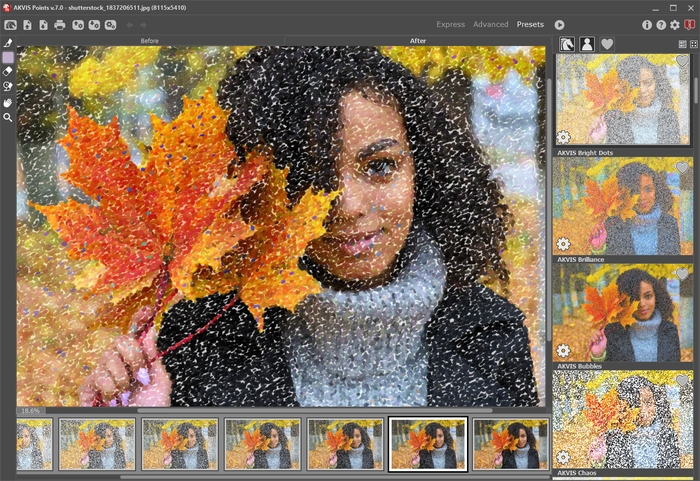
Área de trabalho de AKVIS Points (Modo Predefinições)
A parte esquerda da janela do AKVIS Points é pega pela Janela de imagem com duas abas: Antes e Depois. Sob a aba Antes se pode ver a foto original, a aba Depois mostra a imagem resultante. Para alternar entre as abas e comparar a imagem original com o resultado você pode simplemente colocar o cursor sobre a imagem e dar um clique com o botão esquerdo.
Na parte superior da janela do programa você pode ver o Painel de controle.
- O botão
 abre a página Web do AKVIS Points.
abre a página Web do AKVIS Points.
- O botão
 (somente na versão autônoma) permite abrir uma imagem para processar.
(somente na versão autônoma) permite abrir uma imagem para processar.
Clique com o botão direito do mouse neste botão para mostrar a lista das imagens recentamente abertas. Você pode ajustar o seu número nos opções do programa.
- O botão
 (somente na versão autônoma) permite salvar imagens para o disco.
(somente na versão autônoma) permite salvar imagens para o disco.
- O botão
 (somente na versão autônoma) permite imprimir a imagem.
(somente na versão autônoma) permite imprimir a imagem.
- O botão
 exportar uns arquivos ajustes predefinidos com a extensão .points.
exportar uns arquivos ajustes predefinidos com a extensão .points.
- O botão
 importar ajustes predefinidos de um arquivo .points.
importar ajustes predefinidos de um arquivo .points.
- O botão
 (somente na versão autônoma) abre a caixa de diálogo Processamento em lote.
(somente na versão autônoma) abre a caixa de diálogo Processamento em lote.
- O botão
 permite desfazer as últimas operações feitas com as ferramentas. A tecla de atalho é Ctrl+Z no Windows, ⌘+Z no Mac.
permite desfazer as últimas operações feitas com as ferramentas. A tecla de atalho é Ctrl+Z no Windows, ⌘+Z no Mac.
- O botão
 permite refazer as operações canceladas. A tecla de atalho é Ctrl+Y no Windows, ⌘+Y no Mac.
permite refazer as operações canceladas. A tecla de atalho é Ctrl+Y no Windows, ⌘+Y no Mac.
- O botão
 iniciar o processamento da imagem com a tendência fixada. A imagem resultante é mostrada na aba Depois.
iniciar o processamento da imagem com a tendência fixada. A imagem resultante é mostrada na aba Depois.
- O botão
 (somente na versão plugin) permite aplicar o resultado da conversão. Quando o botão é clicado, as mudanças são aplicadas á imagem e a janela do plugin fecha.
(somente na versão plugin) permite aplicar o resultado da conversão. Quando o botão é clicado, as mudanças são aplicadas á imagem e a janela do plugin fecha.
- O botão
 mostra informações sobre o programa.
mostra informações sobre o programa.
- O botão
 abre os arquivos de ajuda do programa.
abre os arquivos de ajuda do programa.
- O botão
 chama a Opções da caixa de diálogo.
chama a Opções da caixa de diálogo.
- O botão
 abre a janela que mostra as últimas notícias sobre Points.
abre a janela que mostra as últimas notícias sobre Points.
A parte esquerda da Janela de imagem lá é uma Barra de ferramentas. Diferentes ferramentas aparecem na abas Antes e Depois. As ferramentas do programa são divididas em três grupos: ferramentas de pré-processamento (na aba Antes), de pós-processamento (na aba Depois) e adicionais (disponíveis em ambas as abas).
Navegue e escale a imagem usando a janela de navegação - Navegador. Na janela de navegação pode se ver uma cópia da imagem reduzida. A moldura vermelha mostra a parte da imagem que agora esta visível na Janela de imagem; A área do lado de fora da moldura estará sombreada. Arraste a moldura para tornar visíveis outras partes da imagem. Para mover a moldura traga o cursor para dentro da moldura, pressione o botão esquerdo do mouse e mantenha-o pressionado, mexa a moldura na janela de navegação.
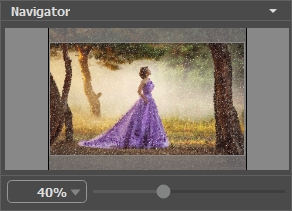
Navegador
Use o controle deslizante para dimensionar a imagem na Janela de imagem. Quando você move o controle deslizante para a direita, a escala da imagem aumenta. Quando você move o controle deslizante para a esquerda, a escala da imagem diminui.
Para rolar a imagem na Janela de imagem você pode pressionar a barra de espaço do teclado e arrastar a imagem com o botão esquerdo do mouse. Use a roda de rolagem do mouse para mover a imagem para cima/para baixo; mantendo a tecla Ctrl pressionada (Mac: ⌘) - para mover a esquerda/a direita; mantendo a tecla Alt pressionada (Mac: Option) - para dimensionar a imagem. Clique com o botão direito na barra de rolagem para ativar o menu de navegação rápida.
Você também pode alterar a escala da imagem inserindo um novo coeficiente no campo de escala e pressionando o botão Enter (Return no Mac). O menu suspenso mostra alguns coeficientes usados com frequência.
Além disso, para medir a imagem você pode usar a tecla de atalho: + e Ctrl++ (⌘++ no Mac) para subir a escala da imagem, - e Ctrl+- (⌘+- no Mac) para abaixar a imagem.
Sob o Navegador há um Painel de ajustes com três abas:
- Na aba Pintura ajustar os parâmetros do efeito pontilhismo.
- Na aba Decoração você pode adicionar texto à sua imagem, ajustar a tela, e aplicar uma moldura.
No campo Ajustes predefinidos pode se salvar o cenário atual como um ajuste predefinido para usá-lo no futuro. O cenário atual pode ser salvo, editado, apagado. Quando o programa é iniciado, usa os cenários do último ajuste predefinido utilizado.
Sob o Painel de ajustes você pode ver dicas para o parâmetro e o botão sobre o qual passa o cursor.
