Les outils et leurs options
Dans AKVIS Points, différents outils sont disponibles en fonction de l'onglet actif - Avant ou Après.
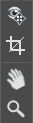 |
 |
| Barre d'outils de l'onglet Avant |
Barre d'outils de l'onglet Après |
Les outils du logiciel se divisent en trois groupes : les outils de pré-traitement, les outils de post-traitement, et les outils supplémentaires.
Les outils de pré-traitement (sur l'onglet Avant) :
-
Aperçu rapide
 permet d'afficher/cacher la fenêtre de prévisualisation. Il s'agit d'un cadre carré aux traits pointillés qui affiche les modifications apportées dans les onglets Peinture et Décoration.
permet d'afficher/cacher la fenêtre de prévisualisation. Il s'agit d'un cadre carré aux traits pointillés qui affiche les modifications apportées dans les onglets Peinture et Décoration.
Vous pouvez faire glisser le cadre à la position requise avec le bouton gauche de la souris ou avec un double clic. Cela vous permet de prévisualiser l'effet sur différentes zones de l'image. Pour comparer le résultat de la conversion automatique avec l'image originale, cliquez et gardez la souris enfoncée dans la zone de prévisualisation.
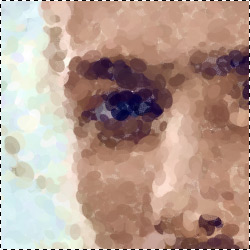
Aperçu rapideLa taille de la fenêtre Aperçu rapide est corrigée dans la boîte de dialogue Préférences
 .
.
- Recadrage
 (dans la version autonome) permet de supprimer les zones indésirables de la photo. L'outil est utile lorsque vous voulez améliorer la composition d'une image, accentuer un certain élément, ou recadrer une image horizontale en verticale et vice versa.
(dans la version autonome) permet de supprimer les zones indésirables de la photo. L'outil est utile lorsque vous voulez améliorer la composition d'une image, accentuer un certain élément, ou recadrer une image horizontale en verticale et vice versa.
Vous pouvez changer la zone de recadrage en faisant glisser les côtés et les angles du cadre de sélection.
Pour appliquer le résultat et supprimer les zones entourant la sélection, appuyez sur OK ou utilisez la touche Entrée. Pour annuler l'opération et quitter l'outil, appuyez sur Annuler ou utilisez la touche Esc. Pour restaurer l'image originale en gardant l'outil actif, appuyez sur le bouton Rétablir.
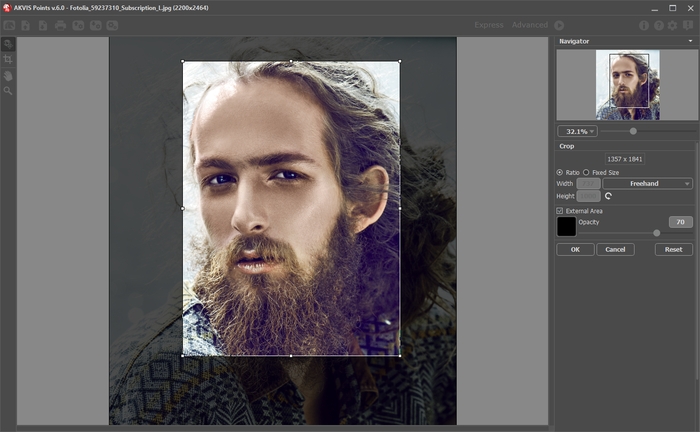
RecadrageRéglez les options de recadrage :
Vous pouvez définir la taille du rectangle de recadrage à l'aide des options Ratio ou Taille fixe.
Si la case à cocher Zone externe est activée, vous pouvez changer la couleur et l'opacité des parties extérieures.
Les outils de post-traitement (sur l'onglet Après, pour Deluxe/Business) :
Attention !
Les outils de post-traitement ![]() ,
, ![]() ,
, ![]() ne sont disponibles que pour les versions Home Deluxe/Business, sur l'onglet Après. Utilisez-les à l'étape finale.
Si vous recommencez le traitement
ne sont disponibles que pour les versions Home Deluxe/Business, sur l'onglet Après. Utilisez-les à l'étape finale.
Si vous recommencez le traitement  , les modifications apportées avec ces outils seront perdues !
, les modifications apportées avec ces outils seront perdues !
Les options des outils sont affichées dans une fenêtre flottante sur l'image qui s'ouvre à l'aide d'un clic sur la touche droite de la souris.
Vous pouvez utiliser les boutons  et
et  pour annuler/restaurer les opérations effectuées avec les outils:
pour annuler/restaurer les opérations effectuées avec les outils: ![]() ,
, ![]() ,
, ![]() . Les touches de raccourci pour la commande sont Ctrl+Z et Ctrl+Y sous Windows, ⌘+Z et ⌘+Y sous Mac.
. Les touches de raccourci pour la commande sont Ctrl+Z et Ctrl+Y sous Windows, ⌘+Z et ⌘+Y sous Mac.
-
Pinceau pointilliste
 vous permet d'ajouter des points de couleur à la peinture. Il est possible de changer les points avec les paramètres suivants :
vous permet d'ajouter des points de couleur à la peinture. Il est possible de changer les points avec les paramètres suivants :
- Une ligne de gradient. La couleur actuelle se trouve dans le centre de la ligne, le côté gauche est +30% de noir, et le côté droit est +30% de blanc.
- La couleur précédemment sélectionnée.
- La couleur actuelle du pixel où le curseur est positionné.
- Les couleurs des pixels voisins.
- Les couleurs moyennes des zones 3x3, 5x5, 11x11, 31x31, 51x51, 101x101 px.
Taille (1-200). La largeur maximale d'une ligne tracée avec le pinceau.
Taille des points (10-100). Le paramètre ajuste la taille maximale des points dessinés avec le pinceau.
Densité (10-100). Le paramètre change le nombre de points dessinés en un seul mouvement. Plus la valeur est élevée, plus les points apparaissent.
Saturation (0-100). Le paramètre définit l'intensité de la couleur des points. A la valeur = 0, ils ont la même saturation que l'image originale. En augmentant la valeur, les couleurs deviennent plus vives et plus saturées.
Intensité (0-100). Le paramètre contrôle le degré de la visibilité des points. Avec une faible valeur de ce paramètre, les points seront plus transparents et plus flous. Avec une valeur élevée, les points deviennent plus vives et plus visibles.
Aspect (0-100). Ce paramètre règle la forme des points. A la valeur = 0, les traits ont une forme circulaire. En augmentant le paramètre, ils se transforment en ellipses.
Relief (0-100). Ce paramètre donne le volume aux traits. À des valeurs faibles, les points sont plats. Plus la valeur est élevée, plus les traits sont prononcés.
Variété de couleur (0-100). En augmentant la valeur, certains points changent de couleur. Plus la valeur est élevée, plus de couleurs apparaissent dans l'image et plus elles sont saturées.
Bords durs. La case à cocher vous permet de déterminer le niveau de flou des points. Lorsque la case à cocher est désactivée, les bords des points sont flous. Lorsque l'option est activée, les bords apparaissent plus définis.
Couleurs d'origine. Si la case à cocher est activée, le pinceau utilise les couleurs d'origine dans la zone traitée. Si la case est désactivée, le pinceau dessine avec la couleur indiquée sur le bouton carré sur la barre d'outils. Vous pouvez lire comment changer la couleur ci-dessous.
Utiliser les paramètres de l'effet. Le bouton vous permet de définir les paramètres de l'outil aux mêmes valeurs que celles utilisées pour la conversion photo-en-peinture.
Afficher l'image originale (0-80). En augmentant le paramètre, vous pouvez voir l'image originale à travers la peinture. Ce paramètre est auxiliaire, il est utile pour les tracés plus précis et il n'influe pas sur le résultat final.
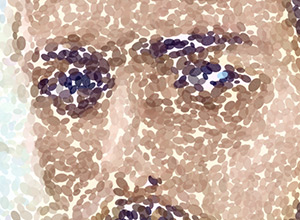
Peinture pointilliste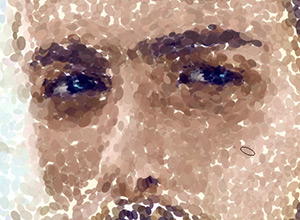
Utilisation de l'outil Pinceau pointillisteCouleur. Le carré de couleur sur la Barre d'outils affiche la couleur sélectionnée. Il ya deux façons de changer les couleurs du pinceau :
Faites un double-click sur le carré et choisissez une couleur dans la boîte de dialogue Sélectionner une couleur.
Faites un clic gauche sur le carré (ou utilisez la touche I) pour activer l'outil Pipette, puis choisissez une couleur sur l'image.
Autour de la pointe de la pipette sur l'image, il ya un anneau de couleur qui vous permet de sélectionner les couleurs avec plus de précision. Si c'est difficile de choisir une certaine couleur, vous pouvez choisir une teinte sur l'anneau avec la touch Ctrl.
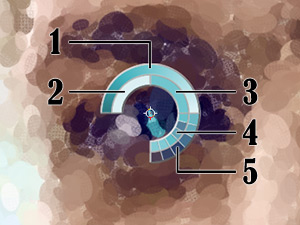
- L'anneau a 5 secteurs:
L'anneau de couleur vous permet de sélectionner des couleurs avec plus de précision. Si c'est difficile de choisir une certaine couleur, vous pouvez choisir une teinte sur l'anneau avec la touche Ctrl.
-
Gomme
 vous permet d'effacer les points de couleur, à la fois générés par le logiciel et dessinés avec le pinceau. Les zones traitées sont remplies de couleur blanche de divers transparence.
vous permet d'effacer les points de couleur, à la fois générés par le logiciel et dessinés avec le pinceau. Les zones traitées sont remplies de couleur blanche de divers transparence.
Taille (1-1000). La largeur maximale de la ligne tracée par la gomme.
Dureté (0-100). Le degré de flou des bords de l'outil.
Force (1-100). L'impact de l'outil sur l'image.
Afficher l'image originale (0-80). En augmentant la valeur, vous pouvez voir l'image originale à travers la peinture. Ce paramètre est auxiliaire, il est utile pour les tracés plus précis et il n'influe pas sur le résultat final.
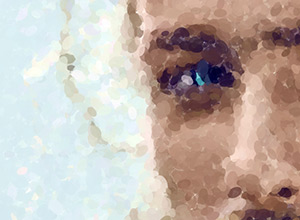
Peinture pointilliste
Après l'utilisation de la Gomme -
Pinceau historique
 vous permet d'affaiblir l'effet pointilliste et de restaurer l'image à son état d'origine. Vous pouvez choisir le mode de l'outil : annuler toutes les modifications ou seulement les opérations effectuées avec les pinceaux en gardant l'effet pointilliste.
vous permet d'affaiblir l'effet pointilliste et de restaurer l'image à son état d'origine. Vous pouvez choisir le mode de l'outil : annuler toutes les modifications ou seulement les opérations effectuées avec les pinceaux en gardant l'effet pointilliste.
Les paramètres de l'outil:
Restaurer à l'original. Si la case à cocher est activée, l'outil permet d'affaiblir l'effet pointilliste, ainsi que le résultat des pinceaux de post-traitement. Si la case est désactivée, l'outil modifie seulement les pinceaux mais il n'affecte pas le résultat du traitement de l'image.
Taille (1-500). La largeur maximale d'une ligne tracée par le pinceau.
Dureté (0-100). Le degré de flou des bords de l'outil. Avec une faible valeur de ce paramètre, les bords du pinceau deviennent plus floues. À 100%, la limite entre les zones traitées et les zones intactes est distincte; aux valeurs inférieures, la limite entre ces zones est plus lisse.
Force (1-100). Le degré de restauration a l'état initial. Avec une faible valeur de ce paramètre, il y aura moins de restauration et plus de mélange avec l'effet pointilliste. À 100%, l'image originale sera rétablie complètement.
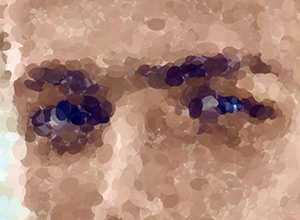
Peinture pointilliste
Pinceau historique édite toutes les modifications
Les outils supplémentaires (disponibles sur les deux onglets, pour toutes les licences) :
-
Main
 permet de défiler l'image dans l'espace de travail si l'image n'entre pas dans la fenêtre à l'échelle choisie. Pour déplacer l'image, il faut appuyer sur ce bouton, positionner le curseur sur l'image, appuyer sur la partie gauche de la souris et, en la maintenant enfoncée, déplacer l'image dans la fenêtre. La touche de raccourci pour cet outil est H.
permet de défiler l'image dans l'espace de travail si l'image n'entre pas dans la fenêtre à l'échelle choisie. Pour déplacer l'image, il faut appuyer sur ce bouton, positionner le curseur sur l'image, appuyer sur la partie gauche de la souris et, en la maintenant enfoncée, déplacer l'image dans la fenêtre. La touche de raccourci pour cet outil est H. -
Zoom
 permet de changer l'échelle de l'image. Pour augmenter l'échelle, faites un clic gauche sur l'image. Pour réduire l'échelle de l'image, faites un clic gauche sur l'image avec la touche Alt enfoncée. La touche de raccourci pour cet outil est Z.
permet de changer l'échelle de l'image. Pour augmenter l'échelle, faites un clic gauche sur l'image. Pour réduire l'échelle de l'image, faites un clic gauche sur l'image avec la touche Alt enfoncée. La touche de raccourci pour cet outil est Z.
Pour définir l'échelle de l'image à 100% (taille réelle), double-cliquez sur l'icône de l'outil
 .
.
Si vous voulez voir toute l'image dans la Fenêtre d'image, double-cliquez sur l'icône de l'outil ![]() .
.
