ツールとそのオプション
AKVIS Pointsでは、アクティブなタブ、 [処理前] または [処理後]タブによって表示されるツールは異なります。
| |
|
| [処理前]タブ選択時のツールバー | [処理後]タブ選択時のツールバー |
プログラム内のツールはグループ分けされています。事前処理 ([処理前] タブ)、 後処理 ([処理後] タブ)、 追加 ツール ([処理前] と [処理後] タブ)。
-
クイック プレビュー
 : プレビュー ウィンドウのオン/オフ (表示/非表示) を切り替えます。プレビュー ウィンドウとは、点線で囲われた四角の枠で、[ペイント]や[装飾]タブで加えられた変更を表示します。
: プレビュー ウィンドウのオン/オフ (表示/非表示) を切り替えます。プレビュー ウィンドウとは、点線で囲われた四角の枠で、[ペイント]や[装飾]タブで加えられた変更を表示します。
マウスクリックまたはダブルクリックによって、プレビュー ウィンドウの位置を自由に動かすことができます。これにより、効果のプレビューをイメージの様々な部分で確認することができます。自動変換の結果と元のイメージを比較するには、プレビュー ウィンドウでマウスをクリックしたままにします。
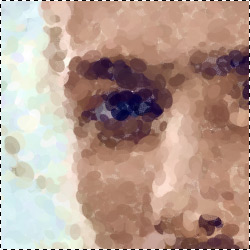
プレビュー ウィンドウプレビュー ウィンドウのサイズの変更は、プログラムの 環境設定
 で行うことができます。
で行うことができます。
- 切り取りツール
 (スタンドアロン版のみ) を使って、イメージ内の不要な部分を切り取ることができます。このツールは、イメージの構成を変更したい場合、曲がった写真を修整したり、縦長の写真を横長にしたり、その逆を行ったりするのに便利なツールです。
(スタンドアロン版のみ) を使って、イメージ内の不要な部分を切り取ることができます。このツールは、イメージの構成を変更したい場合、曲がった写真を修整したり、縦長の写真を横長にしたり、その逆を行ったりするのに便利なツールです。
切り取りは、フレームの枠や角をドラッグして行うことができます。
結果を適用して、フレーム外の部分を切り取るには、[OK] をクリックするか、 Enterキーを使用します。操作をキャンセルして終了するには、 [キャンセル] をクリックするか、Escキーを使用します。ツールを有効にしたまま、元の状態に元すには、[リセット] ボタンを押します。
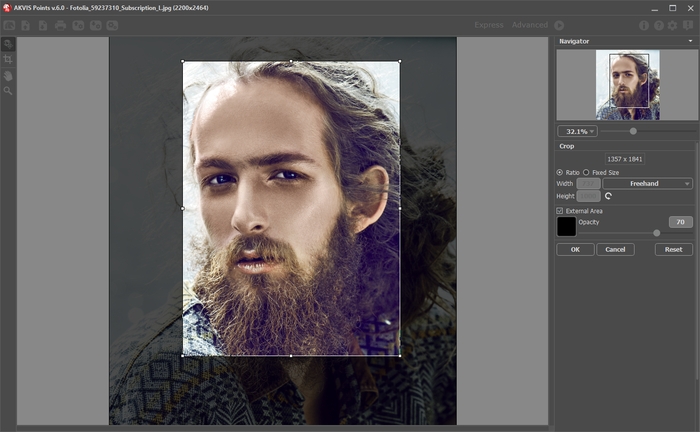
イメージの切り取り調整可能なパラメーター:
切り取り枠の長方形のサイズ指定には、[比率]または[固定サイズ]オプションを使用します。
[外部領域] チェックボックスがオフの場合、外側の部分の色と不透明度を変更できます。
後処理ツール (Deluxe/Business版の [処理後] タブ):
注意: 後処理ツール ![]() 、
、![]() 、
、![]() は、Home Deluxe/Business ライセンスの [処理後] タブでのみ利用できます。 必ず最終処理段階で使用してください。処理を再実行した場合
は、Home Deluxe/Business ライセンスの [処理後] タブでのみ利用できます。 必ず最終処理段階で使用してください。処理を再実行した場合  、後処理ツールを使用した編集が失われます!
、後処理ツールを使用した編集が失われます!
各ツールのオプションは、イメージを右クリックすると表示されるポップアップメニューに表示されます。
 と
と  のボタンを使用して、以下のツールの操作のやり直し/取り消しができます。この操作に対するホットキーは、Windows の場合 Ctrl+Zまたは Ctrl+Yキー、Mac の場合 ⌘+Z または ⌘+Y キーを使用します。
のボタンを使用して、以下のツールの操作のやり直し/取り消しができます。この操作に対するホットキーは、Windows の場合 Ctrl+Zまたは Ctrl+Yキー、Mac の場合 ⌘+Z または ⌘+Y キーを使用します。
-
点描ブラシ
 を使って、数多くの色の点で描いた作品を作り出すことができます。点の様々な要素を以下のパラメーターで変更できます。
を使って、数多くの色の点で描いた作品を作り出すことができます。点の様々な要素を以下のパラメーターで変更できます。
直径 (ピクセル) (設定可能範囲は 10-200): ツールブラシの直径(大きさ)を変更します。
点の大きさ (設定可能範囲は 10-100): 点の大きさの最大値を設定します。
密度 (設定可能範囲は 10-100): 1つのストロークにどれほどの点を含めるか を設定します。値が高いほど、多くの点が使用されます。
彩度 (設定可能範囲は 0-100): このパラメーターは、点の色の強度を設定します。値が 0 の場合、元の画像の彩度と同じになります。値を上げると、色はより明るく、彩度の高い色になります。
強度 (設定可能範囲は 0-100): 点がどれほどはっきり見えるかを設定します。値が低いほど、点はぼかしのかかった状態になります。値を高くすると、点はより鮮明になり、判別しやすくなります。
形状 (設定可能範囲は 0-100): 点の形の調整を行うことができます。値が 0 の場合、点は丸くなり、値を上げることにより、点は楕円形になります。
レリーフ (設定可能範囲は 0-100): ストロークにボリュームを持たせるためのパラメーターです。低い値では、ストロークは平らですが、高い値では、ストロークにボリュームが加わり、浮き出たように目立たせることができます。
色のバリエーション (設定可能範囲が 0-100): パラメーターの値を上げることで、いくつかの点の色が変化します。値が高いほど、多くの色が変化し、色でいっぱいになります。
点の境界部分を鮮明にする: 点の境界部分をぼかすかどうかを設定するためのチェックボックスです。チェックボックスがオフの場合、点の境界部分はぼかされ、チェックボックスがオンの場合は点の境界が鮮明になります。
元の色: チェックボックスがオンの場合、処理領域の元々の色が使用されます。チェックボックスがオフの場合、ツールバー内の四角に表示されている色が使用されます。色を変更する方法については、後述の該当項目を参照してください。
効果設定の使用: このボタンを使用すると、写真から絵画への変換に使用した値と同じ値を設定することができます。
元のイメージの表示 (設定可能範囲は 0-80): 値を上げると、元のイメージが効果の間から見えるようになります。このパラメーターは補助的なもので、ツールブラシを使用してより正確な描画を行うために役立ち、結果に影響を与えることはありません。
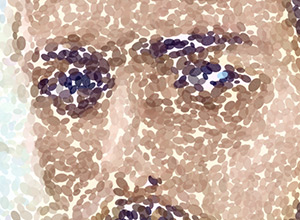
点描効果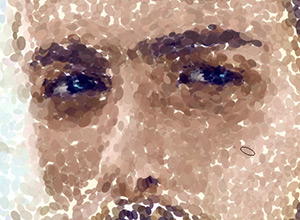
点描ブラシの使用- 中心が選択した部分の色を示すグラデーションは、
左側は、現在の色に30% 黒を加えたもので、右側は、30% 白を加えたものです。 - 今現在選択している色を示しています。
- カーソルがある地点の色のピクセルを示しています。
- 周囲のピクセルの色を示しています。
- 選択地点の周囲を平均した色(時計回りに3x3、5x5、11x11、31x31、51x51、101x101ピクセル四方)を示しています。
色: ブラシの色がツールバーの四角に表示されます。ブラシの色を変更する方法は、2通りあります。1つは、四角をダブルクリックして色選択ダイアログから色を選択する方法です。もう1つは、四角をクリックして (Iキー)、アクティブになったスポート ツールを使用して、画像内から色を選択することができます。
画像上のスポイトツールのカーソルには、色をより正確に選択できるように色リングが表示されます。希望の色が見つからない場合、色リング内にある隣接する色を選択できます。 Ctrlキーを押しながら色をクリックすると、選択できます。
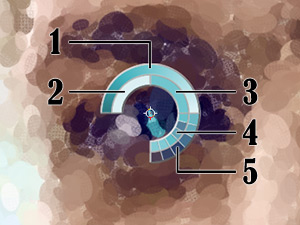
色リングは、5つに区分分けされています。
- 中心が選択した部分の色を示すグラデーションは、
-
消しゴム
 は、プログラムが描画したものとツールを使用して描画したもの、両方の点を消します。処理領域は、透過度の異なる様々な白色の点で塗りつぶされます。
は、プログラムが描画したものとツールを使用して描画したもの、両方の点を消します。処理領域は、透過度の異なる様々な白色の点で塗りつぶされます。
直径 (ピクセル) (設定可能範囲は 1-1000): ブラシで引くラインの幅を指定します。
硬さ (設定可能範囲は 0-100): ツールブラシのエッジ (背景との境界部分) によるぼかしの程度を指定します。
強度 (設定可能範囲は 1-100): ツールが画像にどの程度影響を与えるかの度合いを調整します。
元のイメージの表示 (設定可能範囲は 0-80): 値を上げると、元のイメージが効果の間から見えるようになります。このパラメーターは補助的なもので、ツールブラシを使用してより正確な描画を行うために役立ち、結果に影響を与えることはありません。
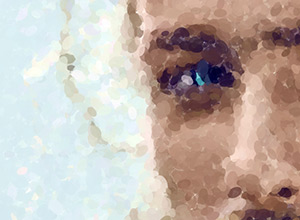
点描効果
消しゴムの使用 -
履歴ブラシ
 は、点描効果を弱め、画像を元の状態にレストアします。ツールのモードを選択できます。すべての変更を編集するか、点描効果を維持するツールのみのいずれかを選びます。
は、点描効果を弱め、画像を元の状態にレストアします。ツールのモードを選択できます。すべての変更を編集するか、点描効果を維持するツールのみのいずれかを選びます。
ツールのパラメーター:
[元のイメージにレストア]チェックボックス: このチェックボックスがオンの場合、絵の効果や後処理ツールの効果を弱めます。チェックボックスがオフの場合は、これらのブラシの編集部分にのみ適用 (レストア) され、画像処理結果には適用されません。
直径 (ピクセル) (設定可能範囲は 1-1000): ブラシで引くラインの幅を指定します。
硬さ (設定可能範囲は 0-100): ツールのエッジ部分の鮮明度を調整します。値が低いほど、ツールのエッジ部分はぼかしがかかったものになります。値が 100% の場合、ブラシのエッジと背景の境界がくっきり分かれますが、もっと低い値の場合は境界部分の色の遷移がよりスムーズになり、ぼかしが強くなります。
強度 (設定可能範囲は 1-100): オリジナルの状態へのレストア度合いを指定します。低い値の場合はレストアがあまり行われず、適用した効果と馴染みますが、100% に近い値の場合はオリジナルの画像に完全にレストアされます。
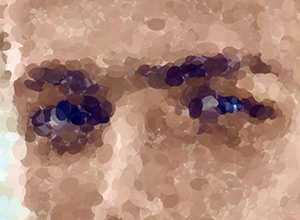
点描効果
履歴ブラシの使用
その他のツール (両方のタブで利用可能、すべてのライセンス対応):
-
手のひらツール
 は、画像を動かしてイメージウィンドウに表示されていない部分を表示できます。実際にツールを使用するには、画像上でクリックしたままドラッグして表示画像を動かします。この操作に対するホットキーは、Hキーです。
は、画像を動かしてイメージウィンドウに表示されていない部分を表示できます。実際にツールを使用するには、画像上でクリックしたままドラッグして表示画像を動かします。この操作に対するホットキーは、Hキーです。
ツールバー上にあるツールのアイコン
 をダブルクリックすると、イメージはウィンドウに合わせたサイズで表示されます。
をダブルクリックすると、イメージはウィンドウに合わせたサイズで表示されます。
-
ズームツール
 を使って画像の拡大/縮小を行います。クリックすると、ズームイン (拡大) します。クリックしながらAltキーも押すと、ズームアウトします。この操作に対するホットキーは、Zキーです。
を使って画像の拡大/縮小を行います。クリックすると、ズームイン (拡大) します。クリックしながらAltキーも押すと、ズームアウトします。この操作に対するホットキーは、Zキーです。
ツールのアイコン
 をダブルクリックすると、イメージが 100% の倍率 (実際の大きさ) で表示されます。
をダブルクリックすると、イメージが 100% の倍率 (実際の大きさ) で表示されます。
