操作方法
AKVIS Points を使用すると、写真を点描画のように変換できます。プログラムには、スタンドアロン版と Photoshop や他のエディターと互換性のあるプラグイン版の 2種類があります。
画像に点描効果を与えるためには、以下の手順で操作します。
- ステップ 1: イメージを開きます。
スタンドアロン版で作業する場合:
[ファイルを開く]ダイアログボックスを開くには、空のワークスペースをダブルクリックするか、
 ボタンをクリックします。使用可能なホットキーは、Windows の場合 Ctrl+Oキー、Mac の場合 ⌘+Oキーを使用します。ワークスペースにイメージをドラッグすることもできます。
ボタンをクリックします。使用可能なホットキーは、Windows の場合 Ctrl+Oキー、Mac の場合 ⌘+Oキーを使用します。ワークスペースにイメージをドラッグすることもできます。
スタンドアロン版は、JPEG、RAW、PNG、BMP、TIFF、WEBP ファイル フォーマットをサポートしています。プラグイン版で作業する場合:
使用するフォトエディターの[ファイル] > [開く]コマンドを使用して画像を開きます。
フォトエディターのメニューからプラグインを呼び出します。
AliveColors では、[効果] > [AKVIS] > [Points]、
Adobe Photoshop と Photoshop Elements では、[フィルター] > [AKVIS] > [Points]、
Corel PaintShop Pro では、[効果] > [プラグイン] > [AKVIS] > [Points]、
Corel Photo-Paint では、[効果] > [AKVIS] > [Points]をそれぞれ選択します。ワークスペースの配置は、コントロール パネルで選択されているインターフェイス モード (簡易モード、詳細モード、プリセット) によって異なります。
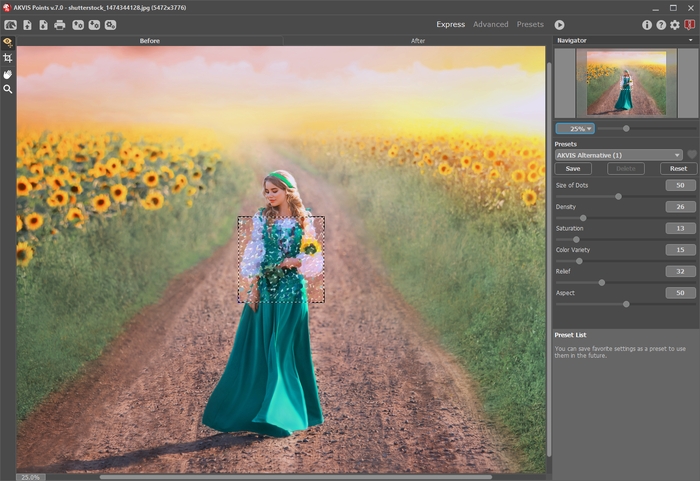
AKVIS Points ワークスペース (簡易モード) - ステップ 2: 効果をスタンドアロン版で適用する前に、切り取りツール
 を使って写真の一部を切り取って構成 (バランス) を調整することができます。
を使って写真の一部を切り取って構成 (バランス) を調整することができます。
プラグイン版の場合、フォトエディターでこの作業を行えます。
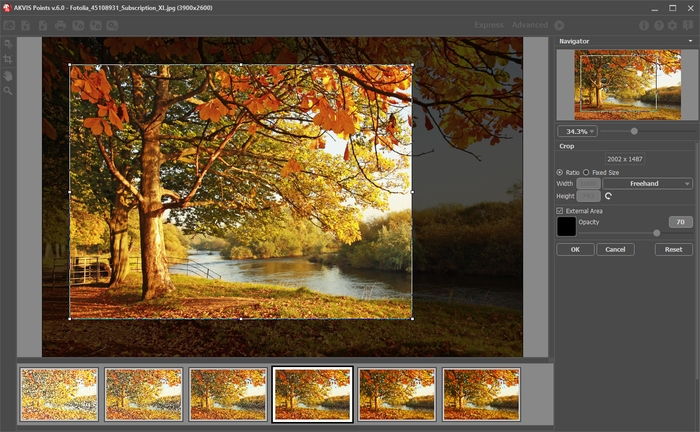
切り取りツール - ステップ 3: [ペイント]タブにある効果の設定を調整します。すぐに利用可能な (選択するだけ))プリセットを使用するか、パラメーターを手動で変更します。
イメージの処理後の結果は、プレビュー ウィンドウ に表示されます。プレビュー ウィンドウは、ツールバーの
 ボタンが押されている場合、[処理前]タブに表示されます。
ボタンが押されている場合、[処理前]タブに表示されます。
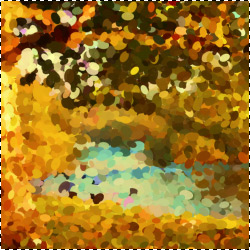
プレビュー ウィンドウ - ステップ 4: イメージ全体の変換処理を行うために
 ボタンをクリックします。
ボタンをクリックします。
進捗バーが表示されるので、
 アイコンでスナップショットを撮影し、[停止]ボタンで処理を中断します。
アイコンでスナップショットを撮影し、[停止]ボタンで処理を中断します。
- ステップ 5: より印象的でリアルな作品にするために、[装飾]タブのオプションを使って、キャンバスを変更したり、フレームを適用したり、テキストを追加したりできます。
ヒント: キャンバス、フレーム、テキストの追加順は、タブの位置に対応しています。順番を変更するには、タブをドラッグします。
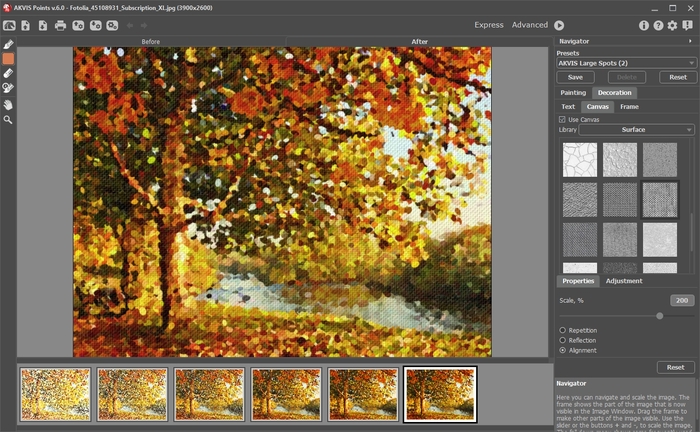
点描画 + キャンバス + 署名 (テキスト) - ステップ 6: 変更したパラメーターの設定をプリセットとして保存し、後で使用できます。
プリセット名フィールド近くに表示されるハートのアイコン
 /
/ をクリックすると、プリセットを[お気に入り]に追加、または[お気に入り]から削除することができます。
をクリックすると、プリセットを[お気に入り]に追加、または[お気に入り]から削除することができます。
- ステップ 7: 処理中に、プログラムは、変換の様々な段階のショットを生成します。半分ほど処理されている点描画からほとんど完成に近い状態まで様々です。メイン ウィンドウの下部のタイムラインに表示されます。タイムライン内の変換の様々な段階のショットは、どれでも、クリックするだけで選択できます。最後の画像が最終処理結果になります。
注意:この機能は、Home Deluxe版とBusiness版でのみ利用できます。

タイムライン ショット画像処理中のお気に入りの瞬間をタイムラインに追加するには、進捗バーの右にある
 ボタンを使ってスナップショットを撮影します。詳細はこちら。
ボタンを使ってスナップショットを撮影します。詳細はこちら。
- ステップ 8: 最終仕上げを行うことのできる後処理ツール、 点描画ブラシ
 、消しゴム
、消しゴム  、履歴ブラシ
、履歴ブラシ  を使って、処理結果を編集できます。
を使って、処理結果を編集できます。
注意: これらのツールは、Home Deluxe と Businessライセンスでのみ利用できます。
ヒント: 後処理ツールは、最終段階でご利用ください。
 ボタンで処理を再実行した場合、ブラシを使用した編集が失われる場合があります!
ボタンで処理を再実行した場合、ブラシを使用した編集が失われる場合があります!
- ステップ 9: スタンドアロン版では、
 ボタンを使用して、印刷することもできます。
ボタンを使用して、印刷することもできます。
- ステップ 10: 処理したイメージを保存します。
スタンドアロン版で作業する場合:
 をクリックすると、[名前をつけて保存]ダイアログボックスが開きます。使用可能なホットキーは、Windows の場合 Ctrl+Sキー、Mac の場合 ⌘+Sキーを使用します。ファイル名を入力し、ファイルの種類 (TIFF、BMP、JPEG、PNG、WEBP) を選択し、保存先フォルダーを選択します。
をクリックすると、[名前をつけて保存]ダイアログボックスが開きます。使用可能なホットキーは、Windows の場合 Ctrl+Sキー、Mac の場合 ⌘+Sキーを使用します。ファイル名を入力し、ファイルの種類 (TIFF、BMP、JPEG、PNG、WEBP) を選択し、保存先フォルダーを選択します。
プラグイン版で作業する場合:
 をクリックして結果を適用し、プラグイン ウィンドウを終了します。AKVIS Points プラグインが終了し、フォトエディターのワークスペースにイメージが表示されます。
をクリックして結果を適用し、プラグイン ウィンドウを終了します。AKVIS Points プラグインが終了し、フォトエディターのワークスペースにイメージが表示されます。
[ファイル] > [名前を付けて保存]コマンドを使用して[名前を付けて保存]ダイアログボックスを開き、ファイル名の入力、ファイルの種類の選択、保存先フォルダの指定を行います。

点描効果
