Работа с программой
AKVIS Points может работать как отдельная программа или как плагин к графическому редактору.
Возможности программы зависят от типа лицензии. Во время ознакомительного периода можно попробовать все варианты и выбрать наиболее подходящий.
Для того чтобы преобразовать фотографию в картину, необходимо выполнить следующие действия:
- Шаг 1. Открыть изображение.
- В отдельной программе (файл в формате TIFF, BMP, RAW, JPEG, WEBP или PNG):
Диалоговое окно Открыть изображение можно вызвать сразу после запуска программы с помощью двойного щелчка мыши в области Окна изображения или нажатием кнопки
 на Панели управления. Кроме того, можно перетащить ярлык изображения в открытое окно программы или редактора.
на Панели управления. Кроме того, можно перетащить ярлык изображения в открытое окно программы или редактора.
- При работе с плагином:
В графическом редакторе с помощью команды меню Файл -> Открыть или сочетания клавиш Ctrl+O на Windows, ⌘+O на Mac вызвать диалог открытия изображения и выбрать требуемый файл.
Вызвать плагин AKVIS Points с помощью команды меню:
в AliveColors: Эффекты -> AKVIS -> Points;
в Adobe Photoshop: Filter –> AKVIS –> Points;
в Corel Paint Shop Pro: Effects –> Plugins -> AKVIS –> Points;
в Corel Photo-Paint: Effects –> AKVIS –> Points. - Шаг 2. Вид рабочей области зависит от выбора режима редактирования на Панели управления: Экспресс, Эксперт или Пресеты.
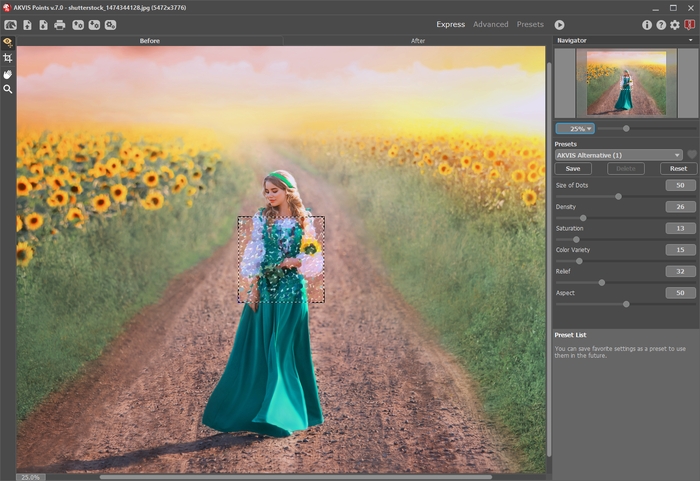
Окно программы AKVIS Points - Шаг 3. В отдельной программе перед применением эффекта можно использовать инструмент Кадрирование
 для удаления ненужных частей изображения. Настройки инструмента будут показаны на Панели настроек.
для удаления ненужных частей изображения. Настройки инструмента будут показаны на Панели настроек.
Чтобы отсечь области, не попавшие в кадр, следует нажать OK или клавишу Enter. Если нужно отменить операцию - кнопку Отмена или Esc. Чтобы вернуть область кадрирования к исходному состоянию, достаточно выбрать кнопку Сброс.
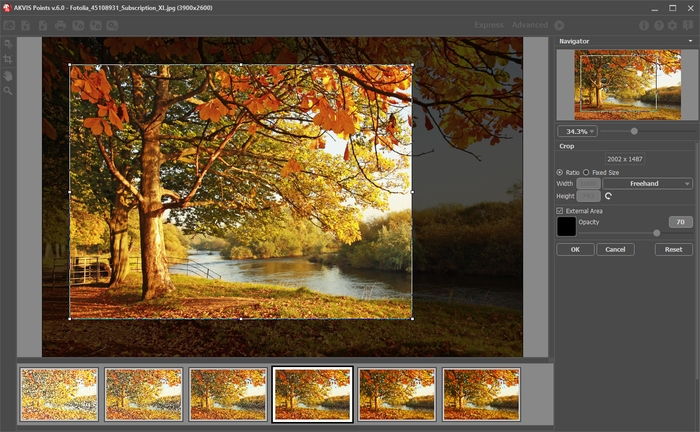
Кадрирование изображения - Шаг 4. В закладке Рисунок отрегулировать значения параметров эффекта.
Результат преобразования с данными параметрами будет показан в Окне предварительного просмотра.
Область предварительного просмотра - это квадрат с контуром в виде "бегущей" пунктирной линии, позволяющий отслеживать изменения параметров с закладок Рисунок и Оформление. Контур можно перетащить или нарисовать заново в любой части изображения (двойной щелчок левой кнопкой мыши), анализируя разные участки фотографии. Область предварительного просмотра исчезает после запуска процесса обработки и вновь появляется при изменении любого параметра на Панели настроек.
Щёлкнув и удерживая левую кнопку мыши внутри окна предварительного просмотра, можно сравнить исходное изображение с результатом автоматической конвертации.
Размер Окна предварительного просмотра регулируется в диалоге Настройки (кнопка
 ).
).
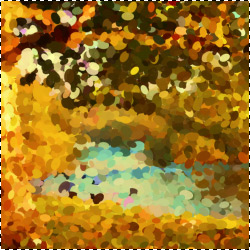
Окно предварительного просмотра - Шаг 5. Нажать на кнопку
 , чтобы запустить конвертацию исходного изображения в рисунок с учетом заданных параметров. Если параметры не были изменены, программа запустит процесс обработки изображения с настройками по умолчанию (пресет AKVIS Default либо последний использованный в работе с программой пресет).
, чтобы запустить конвертацию исходного изображения в рисунок с учетом заданных параметров. Если параметры не были изменены, программа запустит процесс обработки изображения с настройками по умолчанию (пресет AKVIS Default либо последний использованный в работе с программой пресет).
Нажатие кнопки Стоп справа от индикатора процесса обработки прерывает расчёт.
- Шаг 6. При необходимости настроить в закладке Оформление параметры холста, рамки или текста. Порядок применения эффектов зависит от последовательности, в которой расположены закладки.
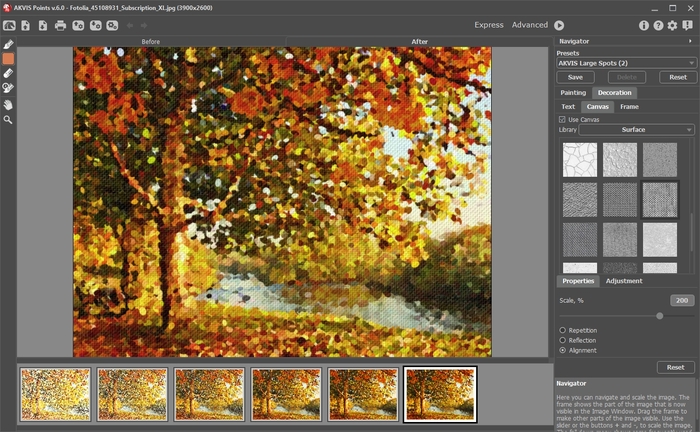
Изображение на холсте - Шаг 7. Понравившиеся настройки конвертации можно сохранить как пресет и использовать в дальнейшем. Пресет является общим для всех закладок.
Рядом с названием пресета находится пиктограмма сердечка
 /
/ . Щелчком по ней можно добавить выбранный пресет в Избранное.
. Щелчком по ней можно добавить выбранный пресет в Избранное.
- Шаг 8. В ленте кадров отметить то изображение, которое будет сохранено как результат обработки. Выбранный кадр отобразится в закладке После.

Лента кадровПримечание. Использовать ленту кадров могут только пользователи лицензий Home Deluxe и Business.
- Шаг 9. В версиях Home Deluxe и Business полученное изображение можно доработать на закладке После с помощью инструментов постобработки (Точечная кисть
 , Ластик
, Ластик  и Кисть возврата
и Кисть возврата  ).
).
Внимание! Если параметры изменены и выполняется новый расчёт, результат доработки будет потерян.
- Шаг 10. В стандалон-версии AKVIS Points есть возможность распечатать изображение.
- Шаг 11. Сохранить полученное изображение.
- В отдельной программе:
Нажать на кнопку
 и в диалоговом окне Сохранить изображение ввести имя файла, указать формат (TIFF, BMP, JPEG, WEBP или PNG) и выбрать каталог, в который необходимо сохранить файл.
и в диалоговом окне Сохранить изображение ввести имя файла, указать формат (TIFF, BMP, JPEG, WEBP или PNG) и выбрать каталог, в который необходимо сохранить файл.
- При работе с плагином:
Нажать на кнопку
 , чтобы применить результат обработки. Окно плагина AKVIS Points закроется, и изображение появится в окне графического редактора.
, чтобы применить результат обработки. Окно плагина AKVIS Points закроется, и изображение появится в окне графического редактора.
Вызвать диалог сохранения файла командой меню Файл -> Сохранить как, ввести имя файла, указать формат и выбрать каталог, в который необходимо сохранить файл.

Пуантилизм
