Werkzeugpalette
Die Werkzeugpalette von AKVIS LightShop enthält Lichteffektwerkzeuge und Zusatzwerkzeuge. Die Parameter werden in der Leiste Werkzeugparameter angezeigt. Sie können durch einen Rechtsklick auf das Bild aufgerufen werden.
Lichteffekt-Werkzeuge:
-
Das Transformieren-Werkzeug
 erlaubt es, Lichteffekte zu transformieren und zu verschieben.
erlaubt es, Lichteffekte zu transformieren und zu verschieben.
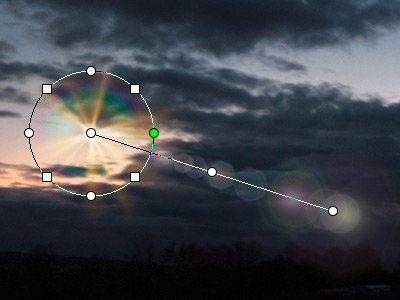
Effekt transformierenPassen Sie den Effektbereich mit den Markern an, die auf dem Bild erscheinen:
- Das Kreiszentrum legt die Position der Lichtquelle fest. Bringen Sie den Cursor auf den Kreis (der Cursor wird zum Doppelpfeil
 ), drücken Sie auf die linke Maustaste und ziehen Sie die Linie. Alle Elemente des Effekts ändern dann ihre Größe.
), drücken Sie auf die linke Maustaste und ziehen Sie die Linie. Alle Elemente des Effekts ändern dann ihre Größe.
- Um die Lichtquelle zu verschieben, bringen Sie den Cursor in den Kreis (der Cursor wird zum Pfeilkreuz
 ) und ziehen Sie ihn bei gedrückter Maustaste.
) und ziehen Sie ihn bei gedrückter Maustaste.
- Benutzen Sie die kreisförmigen Referenzpunkte, um alle Elemente des Effekts zu dehnen bzw. zusammenzudrücken.
- Um den Effekt zu drehen, muss man den Cursor auf einen Quadratmarker (der Cursor wird zum doppelseitigen halbrunden Pfeil
 ) bringen, darauf klicken und ziehen.
) bringen, darauf klicken und ziehen.
- Die gerade Linie legt die Richtung von erstellten Halos und Blitze fest. Die Linie entlang können die Elemente des Lichteffekts verschoben werden. Um den ganzen Effekt zu verschieben, bringen Sie den Cursor auf die gerade Linie
 und ziehen Sie sie bei gedrückter Maustaste.
und ziehen Sie sie bei gedrückter Maustaste.
- Der Endpunkt der geraden Linie erlaubt es, diese Linie um die Lichtquelle zu drehen und ihre Länge zu ändern.
Sie können alle Änderungen rückgängig machen und die Marker in den Ausgangszustand bringen, indem Sie auf das Bild rechtsklicken und die Befehle aus dem Pop-Up-Menü benutzen: Transformieren zurücksetzen, Skalierung zurücksetzen, Position zurücksetzen, Deformierung zurücksetzen, Drehung zurücksetzen. Außerdem können Sie die Schaltfläche Transformieren zurücksetzen in den Effektparametern benutzen.
-
Der Glitzerpinsel
 erlaubt es, einem Bild den bunten Sternenstaub hinzuzufügen. Mehrere Informationen zu diesem Werkzeug finden Sie hier.
erlaubt es, einem Bild den bunten Sternenstaub hinzuzufügen. Mehrere Informationen zu diesem Werkzeug finden Sie hier.

Sternenhimmel -
Mit dem Stern-Radiergummi
 lassen sich Sterne entfernen.
lassen sich Sterne entfernen.
-
Mit dem Schutzpinsel
 markiert man die Bereiche, in denen der Effekt keine Wirkung haben soll. Das Werkzeug schützt die ausgewählten Bereiche, damit sie ihren Ausgangszustand beibehalten. Es erlaubt, den Lichteffekt zu reduzieren bzw. zu entfernen.
markiert man die Bereiche, in denen der Effekt keine Wirkung haben soll. Das Werkzeug schützt die ausgewählten Bereiche, damit sie ihren Ausgangszustand beibehalten. Es erlaubt, den Lichteffekt zu reduzieren bzw. zu entfernen.
Achtung! Dieses Werkzeug ist nur für die Lizenzen Home Deluxe und Business verfügbar.
Sie können die Schutzbereiche mit der Schaltfläche
 in der Optionsleiste ein-/ausblenden. Mit folgenden Parametern lässt sich das Aussehen dieser Bereiche festlegen:
in der Optionsleiste ein-/ausblenden. Mit folgenden Parametern lässt sich das Aussehen dieser Bereiche festlegen:
Mit Farbe füllen. Die Auswahlbereiche werden mit einer Farbe markiert. Standardmäßig ist Rot ausgewählt, Sie können aber eine andere Farbe im Farbauswahldialog festlegen.
"Schachbrett". Im ausgewählten Bereich erscheint ein Schachbrettmuster.
Deckkraft (10-90). Der Parameter bestimmt die Transparenz der Auswahlbereiche.

Lichteffekt
Schutzbereich
Ergebnis -
Der Radiergummi
 erlaubt es, den Schutzbereich zu korrigieren.
erlaubt es, den Schutzbereich zu korrigieren.
Die gemeinsamen Einstellungen für alle Werkzeuge können in der Leiste Pinselparameter angepasst werden:
Pinselgröße. Der Parameter legt den Diameter des Werkzeuges fest.
Härte. Der Parameter bestimmt die Unschärfe der Pinselkanten. Je kleiner der Wert, desto unschärfer werden die Kanten.
Stärke. Der Parameter passt die Wirkungsintensität des Werkzeuges an.
Abstand. Der Parameter legt das Intervall zwischen den Elementen, die die Pinsellinie bilden.
Um eine gerade Linie zu ziehen, klicken Sie den Startpunkt mit der linken Maustaste an, anschließend drücken und halten Sie die Shift-Taste, bringen Sie den Cursor auf den Endpunkt und lassen Sie die Shift-Taste los. Wenn man die Shift-Taste nicht loslässt, werden alle neuen Punkte mit geraden Linien konsequent verbunden.
Zusatzwerkzeuge:
-
Das Hand-Werkzeug
 wird verwendet, um den angezeigten Bereich des Bildes im Fenster zu verschieben, wenn das ganze Bild in das Bildfenster bei diesem Maßstab nicht passt. Um das Bild zu scrollen, klicken Sie auf diese Schaltfläche, bringen Sie den Cursor auf das Bild und verschieben Sie das Bild bei gedrückter Maustaste.
wird verwendet, um den angezeigten Bereich des Bildes im Fenster zu verschieben, wenn das ganze Bild in das Bildfenster bei diesem Maßstab nicht passt. Um das Bild zu scrollen, klicken Sie auf diese Schaltfläche, bringen Sie den Cursor auf das Bild und verschieben Sie das Bild bei gedrückter Maustaste.
Mit einem Doppelklick auf die Schaltfläche
 in der Werkzeugpalette wird die Abbildung dem Bildfenster angepasst.
in der Werkzeugpalette wird die Abbildung dem Bildfenster angepasst.
-
Das Zoom-Werkzeug
 ändert den Maßstab des Bildes. Um den Maßstab zu erhöhen, aktivieren Sie das Werkzeug und klicken Sie das Bild an. Um den Maßstab zu verringern, klicken Sie auf das Bild bei der gedrückten Alt-Taste. Um das Werkzeug schnell zu aktivieren, drücken Sie die Z-Taste auf der Tastatur.
ändert den Maßstab des Bildes. Um den Maßstab zu erhöhen, aktivieren Sie das Werkzeug und klicken Sie das Bild an. Um den Maßstab zu verringern, klicken Sie auf das Bild bei der gedrückten Alt-Taste. Um das Werkzeug schnell zu aktivieren, drücken Sie die Z-Taste auf der Tastatur.
Mit einem Doppelklick auf die Schaltfläche
 in der Werkzeugpalette wird die Abbildung in ihrer Originalgröße (100%) dargestellt.
in der Werkzeugpalette wird die Abbildung in ihrer Originalgröße (100%) dargestellt.
Die Schaltfläche ![]() /
/ ![]() erlaubt es, die Leiste Effekte im Express-Modus ein-/auszublenden. Im Erweiterten Modus können Sie alle Leisten verschieben und mit der Maus minimieren.
erlaubt es, die Leiste Effekte im Express-Modus ein-/auszublenden. Im Erweiterten Modus können Sie alle Leisten verschieben und mit der Maus minimieren.
