Barra degli strumenti
La Barra degli strumenti in AKVIS LightShop contiene gli strumenti per gli effetti di luce e strumenti aggiuntivi. Le loro opzioni vengono mostrate nel pannello Opzioni dello strumento o in una finestra fluttuante che appare dopo il clic con il tasto dx del mouse sull’immagine.
Strumenti per gli effetti di luce:
- Lo strumento Trasforma
 consente di trasformare e spostare l'effetto di luce.
consente di trasformare e spostare l'effetto di luce.
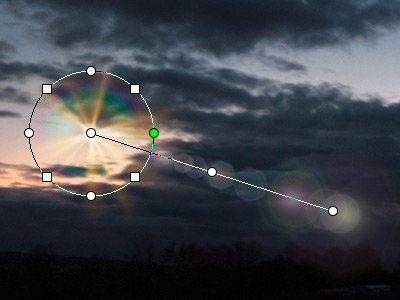
Trasformazione dell'effettoRegolare l'area dell'effetto con i marcatori che appaiono sopra l'immagine:
- Il centro del cerchio determina la posizione della fonte di luce. Posizionare il cursore sopra la linea circolare, si trasformerà in una doppia freccia
 , e trascinare con il tasto sinistro del mouse. Tutti gli elementi dell'effetto verranno ridimensionati.
, e trascinare con il tasto sinistro del mouse. Tutti gli elementi dell'effetto verranno ridimensionati.
- Per spostare la fonte di luce, posizionare il cursore all'interno del cerchio, si trasformerà in doppie frecce incrociate
 , e trascinare premendo il tasto sinistro del mouse.
, e trascinare premendo il tasto sinistro del mouse.
- Utilizzare i punti sopra il cerchio per allungare o comprimere tutti gli elementi dell'effetto.
- Per ruotare l'effetto, posizionare il cursore su un marcatore quadrato, si trasformerà in una doppia freccia ricurva
 , e spostarlo tenendo premuto il tasto sinistro del mouse.
, e spostarlo tenendo premuto il tasto sinistro del mouse.
- La linea retta definisce la direzione in cui appaiono aloni e riflessi, consentendo anche il loro spostamento. Trascinando la linea
 è possibile spostare globalmente l'effetto.
è possibile spostare globalmente l'effetto.
- Il punto terminale della retta permette di ruotare la linea intorno alla fonte di luce e di modificarne la lunghezza.
È possibile ripristinare le modifiche e ritornare tutti i marcatori allo stato iniziale utilizzando i comandi del menu di scelta rapida che vengono visualizzati con il clic destro sull'immagine: Ripristina trasforma, Ripristina scala, Ripristina posizione, Ripristina aspetto, Ripristina angolo. Inoltre, è possibile usare il pulsante Ripristina trasforma nel pannello Parametri effetto.
-
Pennello scintille
 consente di aggiungere sull'immagine punti di luce di diverse forme, colori e dimensioni. Maggiori informazioni.
consente di aggiungere sull'immagine punti di luce di diverse forme, colori e dimensioni. Maggiori informazioni.

Cielo stellato -
Gomma
 aiuta a rimuovere i punti di luci disegnati con il pennello.
aiuta a rimuovere i punti di luci disegnati con il pennello.
-
Strumento esclusione
 aiuta a selezionare le aree che devono essere escluse dall'effetto. L'utensile protegge le aree selezionate mantenendole allo stato iniziale.
aiuta a selezionare le aree che devono essere escluse dall'effetto. L'utensile protegge le aree selezionate mantenendole allo stato iniziale.
Attenzione! Questo strumento è disponibile solo per le licenze Home Deluxe e Business.
È possibile mostrare/nascondere le zone di protezione con il pulsante
 nel Pannello di controllo. Inoltre, è possibile scegliere come devono apparire queste aree (se visibili) utilizzando le opzioni:
nel Pannello di controllo. Inoltre, è possibile scegliere come devono apparire queste aree (se visibili) utilizzando le opzioni:
Colore. La selezione è ricoperta con un colore che per default è rosso, ma si può modificare cliccando sul rettangolo colorato e selezionandone un altro dalla finestra Seleziona colore.
Scacchiera. Le aree selezionate sono riempite con una scacchiera bianca e nera.
Opacità (10-90). Il parametro consente di regolare l'opacità della selezione.

Effetto di luce
Area esclusione
Risultato -
Gomma
 consente di modificare l'area esclusa (maschera di protezione).
consente di modificare l'area esclusa (maschera di protezione).
Queste opzioni generali sono disponibili e modificabili per tutti gli strumenti:
Dimensione dello strumento cambia il diamentro del pennello.
Durezza influenza il grado di sfumatura del bordo del pennello. Minore è il valore più sfumato è il bordo dello strumento.
Forza definisce l'intensità dell'effetto.
Spaziatura imposta la distanza della distribuzione degli elementi che formano una linea.
Per disegnare una linea retta con gli strumenti utilizzare il tasto Maiusc (Shift).
Strumenti supplementari:
-
Lo strumento Mano
 permette di scorrere l'immagine nella finestra, qualora essa sia di dimensione maggiore. Per spostare l'immagine selezionare lo strumento, posizionare il cursore all’interno della foto, premere il tasto sinistro del mouse e, tenendolo premuto, spostare l'immagine nella finestra.
permette di scorrere l'immagine nella finestra, qualora essa sia di dimensione maggiore. Per spostare l'immagine selezionare lo strumento, posizionare il cursore all’interno della foto, premere il tasto sinistro del mouse e, tenendolo premuto, spostare l'immagine nella finestra.
Facendo doppio clic sull'icona
 , sulla Barra degli strumenti, adatta l'immagine alla Finestra immagine.
, sulla Barra degli strumenti, adatta l'immagine alla Finestra immagine.
-
Lo strumento Zoom
 permette di scalare l'immagine. Per aumentare la scala fare clic con il tasto sinistro del mouse sull'immagine. Per ridurla usare il tasto sinistro del mouse + Alt. Premere Z per accedere rapidamente a questo strumento.
permette di scalare l'immagine. Per aumentare la scala fare clic con il tasto sinistro del mouse sull'immagine. Per ridurla usare il tasto sinistro del mouse + Alt. Premere Z per accedere rapidamente a questo strumento.
Facendo doppio clic sull'icona
 mostra l'immagine nelle dimensioni reali, impostando la scala al 100%.
mostra l'immagine nelle dimensioni reali, impostando la scala al 100%.
Inoltre, nella Barra degli strumenti, in modalità Express, c'è il pulsante ![]() /
/ ![]() che permette di mostrare/nascondere il pannello Effetti. In modalità Avanzata è possibile trascinare e minimizzare tutti i pannelli con il mouse.
che permette di mostrare/nascondere il pannello Effetti. In modalità Avanzata è possibile trascinare e minimizzare tutti i pannelli con il mouse.
