Area di lavoro
AKVIS LightShop funziona come applicazione standalone (indipendente) e come plugin per i più diffusi programmi di grafica.
Standalone è un programma indipendente. È possibile eseguirlo nel solito modo.
Plugin è un modulo aggiuntivo per un programma di grafica, ad esempio Photoshop. Per lanciare il plugin selezionarlo dai filtri dell'editor grafico.
L'area di lavoro del programma verrà predisposta secondo la modalità dell'interfaccia selezionata nel Pannello di controllo: Express o Avanzata.
In modalità Express l'interfaccia è estremamente semplificata. Il programma offre un set minimo di parametri necessari all'utente per ottenere rapidamente risultati soddisfacenti.
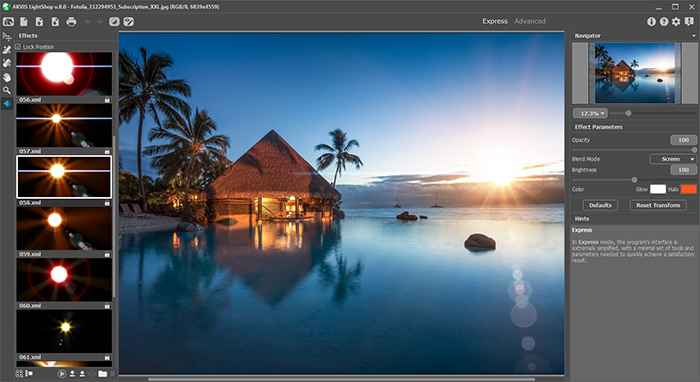
Area di lavoro di AKVIS LightShop, modalità Express
In modalità Avanzata è disponibile la completa funzionalità del programma, cioè tutti i parametri e tutti gli strumenti. Inoltre, è possibile trascinare i pannelli fluttuanti e personalizzare l'area di lavoro.
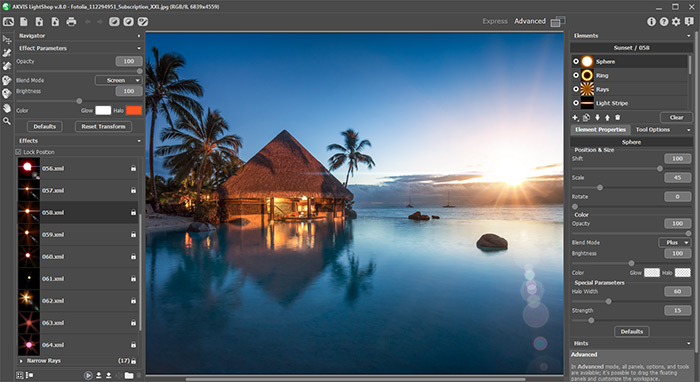
Area di lavoro di AKVIS LightShop, modalità Avanzata
La maggior parte dell'area di lavoro del programma è occupata dalla Finestra immagine, sopra c'è il Pannello di controllo con i seguenti comandi:
- Il pulsante
 apre la pagina Web del programma AKVIS LightShop.
apre la pagina Web del programma AKVIS LightShop.
- Il pulsante
 apre la finestra di dialogo Nuova immagine (solo nella versione standalone). Tasti rapidi Ctrl+N su Windows, ⌘+N su Mac.
apre la finestra di dialogo Nuova immagine (solo nella versione standalone). Tasti rapidi Ctrl+N su Windows, ⌘+N su Mac.
- Il pulsante
 consente l'apertura dell'immagine per l'elaborazione (solo nella versione standalone). Tasti rapidi Ctrl+O su Windows, ⌘+O su Mac.
consente l'apertura dell'immagine per l'elaborazione (solo nella versione standalone). Tasti rapidi Ctrl+O su Windows, ⌘+O su Mac.
È possibile visualizzare l'elenco dei file recenti cliccando con il tasto destro del mouse su questo pulsante. Nelle preferenze del programma si può impostare il numero di documenti recenti da visionare. - Il pulsante
 permette di salvare l'immagine sul disco (solo nella versione standalone). Tasti rapidi Ctrl+S su Windows, ⌘+S su Mac.
permette di salvare l'immagine sul disco (solo nella versione standalone). Tasti rapidi Ctrl+S su Windows, ⌘+S su Mac.
- Il pulsante
 acconsente di stampare l'immagine (solo nella versione standalone). Tasti rapidi Ctrl+P su Windows, ⌘+P su Mac.
acconsente di stampare l'immagine (solo nella versione standalone). Tasti rapidi Ctrl+P su Windows, ⌘+P su Mac.
- Il pulsante
 annulla l'ultima operazione effettuata con gli strumenti. Se si preme questo pulsante più volte, è possibile annullare una serie di azioni. Tasti rapidi Ctrl+Z su Windows, ⌘+Z su Mac.
annulla l'ultima operazione effettuata con gli strumenti. Se si preme questo pulsante più volte, è possibile annullare una serie di azioni. Tasti rapidi Ctrl+Z su Windows, ⌘+Z su Mac.
- Il pulsante
 ripristina le modifiche annullate con l’azione
ripristina le modifiche annullate con l’azione  . Tasti rapidi Ctrl+Y su Windows, ⌘+Y su Mac.
. Tasti rapidi Ctrl+Y su Windows, ⌘+Y su Mac.
- Il pulsante
 mostra/nasconde l'immagine di sfondo. Se l'immagine di sfondo è invisibile, l'effetto di luce viene visualizzato su uno sfondo trasparente.
mostra/nasconde l'immagine di sfondo. Se l'immagine di sfondo è invisibile, l'effetto di luce viene visualizzato su uno sfondo trasparente.
- Il pulsante
 (in modalità Avanzata) mostra/nasconde la selezione che indica le aree escluse dall'effetto di luce.
(in modalità Avanzata) mostra/nasconde la selezione che indica le aree escluse dall'effetto di luce.
- Il pulsante
 /
/  mostra/nasconde l'effetto di luce.
mostra/nasconde l'effetto di luce.
- Il pulsante
 (in modalità Avanzata) mostra il menu che permette di controllare l'area di lavoro del programma e l'elenco delle varianti salvate dell'area di lavoro. È possibile personalizzare l'area di lavoro spostando i pannelli, salvarlo e passare tra le aree di lavoro utilizzando i comandi in questo menu.
(in modalità Avanzata) mostra il menu che permette di controllare l'area di lavoro del programma e l'elenco delle varianti salvate dell'area di lavoro. È possibile personalizzare l'area di lavoro spostando i pannelli, salvarlo e passare tra le aree di lavoro utilizzando i comandi in questo menu.
Ripristina - ripristina lo stato dell'area di lavoro che era attivo al momento del lancio del programma;
Predefinito - ristabilisce l'area di lavoro predefinita del programma;
Salva - salva lo stato attuale dell'area di lavoro;
Elimina - rimuove l'area di lavoro selezionata.
- Il pulsante
 (solo nella versione plugin) applica i risultati all'immagine e chiude la finestra del plugin.
(solo nella versione plugin) applica i risultati all'immagine e chiude la finestra del plugin.
- Il pulsante
 mostra le informazioni sul programma, sulla licenza e sulla versione.
mostra le informazioni sul programma, sulla licenza e sulla versione.
- Il pulsante
 apre i file d'Aiuto del programma. Tasto rapido F1.
apre i file d'Aiuto del programma. Tasto rapido F1.
- Il pulsante
 apre la finestra di dialogo Preferenze che consente di modificare le impostazioni del programma.
apre la finestra di dialogo Preferenze che consente di modificare le impostazioni del programma.
- Il pulsante
 apre una finestra che mostra le ultime notizie su LightShop.
apre una finestra che mostra le ultime notizie su LightShop.
Ci sono questi pannelli fluttuanti nel programma: Navigatore, Barra degli strumenti, Effetti, Parametri effetto, Elementi, Proprietà elemento, Opzioni dello strumento e Suggerimenti. In modalità Avanzata tutti questi pannelli sono disponibili; è possibile trascinarli in qualsiasi posizione, combinarli tra loro, scalarli o minimizzarli. In modalità Express alcuni pannelli sono nascosti.
Navigare e scalare l'immagine usando la finestra Navigatore. Questa finestra riproduce la copia ridotta dell'immagine. La cornice rossa mostra la parte dell'immagine visibile al momento nella Finestra immagine; l'area esterna ad essa è ombreggiata. Trascinando la cornice rossa si possono vedere altre parti dell'immagine, durante lo spostamento la cornice cambia colore diventando verde. Per spostarla portare il cursore al suo interno, premere il tasto sx del mouse e, mantenendolo premuto, trascinare la cornice nel Navigatore.
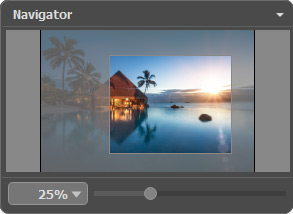
Finestra Navigatore
Utilizzare il cursore per cambiare la scala dell'immagine nella Finestra immagine. Quando si sposta il cursore verso destra, la scala dell'immagine aumenta; quando lo si sposta verso sinistra, la scala dell'immagine si riduce.
Per far scorrere l'immagine nella Finestra immagine premere la barra spaziatrice sulla tastiera e trascinare l'immagine premendo il tasto sinistro di mouse, il cursore si trasformerà in una mano. Oppure utilizzare la rotella del mouse per spostare l'immagine su/giù; mantenendo il tasto Ctrl su Windows o ⌘ su Mac premuto, utilizzare la rotella del mouse per spostare l’immagine a destra/sinistra; mentre per ridurre/ingrandire l’immagine premete il tasto Alt su Windows, Opzione su Mac utilizzando sempre la rotella del mouse. Right-click on the scroll bar to activate the quick navigation menu.
È possibile cambiare la scala dell'immagine anche immettendo un nuovo coefficiente nel campo della scala e facendo clic su Invio (Ritorno su Mac). Il menu a discesa mostra alcuni valori utilizzati frequentemente.
Inoltre, sempre per modificare la scala dell'immagine, si possono usare i tasti rapidi: + e Ctrl++ (⌘++ su Mac) per aumentarla e - Ctrl+- (⌘+- su Mac) per ridurla.
Il pannello Suggerimenti mostra una breve descrizione del parametro/pulsante quando il cursore passa sopra uno di essi.
