Espace de travail
AKVIS LightShop est disponible en deux versions - comme une application autonome (standalone) et comme un plug-in (module externe).
Standalone est un logiciel indépendant. Vous pouvez l'exécuter de la manière habituelle.
Plugin est un module complémentaire pour un logiciel de traitement d'image, par exemple pour Photoshop. Pour appeler le plugin, sélectionnez AKVIS –> LightShop des filtres de votre logiciel de retouche d'image.
L'espace de travail sera organisé selon le mode de traitement choisi dans le Panneau de Configuration : Rapide ou Avancé.
Dans le mode Rapide, l'interface du logiciel est très simplifiée. Il y a un ensemble minimal des paramètres nécessaires pour un résultat vite et facile.
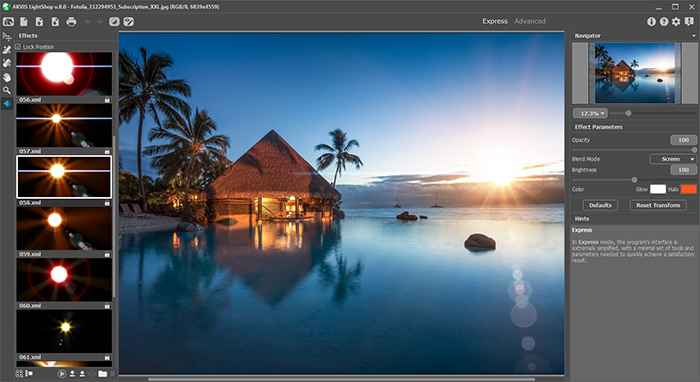
L'espace de travail de AKVIS LightShop (Rapide)
Dans le mode Avancé, tous les outils et options sont disponibles.
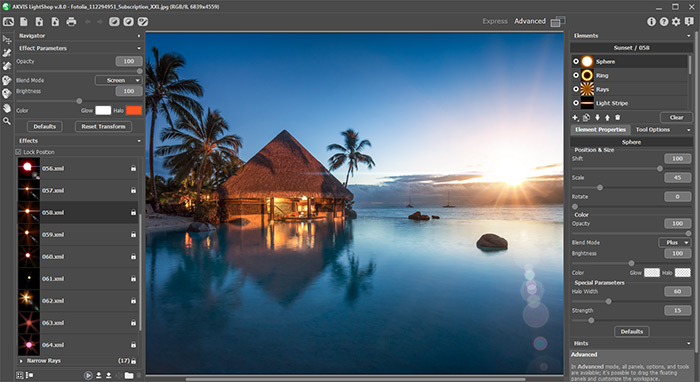
L'espace de travail de AKVIS LightShop (Avancé)
La Fenêtre d'image prend la plupart de la fenêtre du logiciel. Dans la partie supérieure de la fenêtre, on voit le Panneau de configuration avec les contrôles suivants :
- Le bouton
 permet d'ouvrir la Page d'accueil de AKVIS LightShop.
permet d'ouvrir la Page d'accueil de AKVIS LightShop.
- Le bouton
 (seulement dans l'application autonome) permet de créer un nouveau fichier. Les touches de raccourci pour la commande sont Ctrl+N sous Windows, ⌘+N sous Mac.
(seulement dans l'application autonome) permet de créer un nouveau fichier. Les touches de raccourci pour la commande sont Ctrl+N sous Windows, ⌘+N sous Mac.
- Le bouton
 (seulement dans l'application autonome) permet d'ouvrir une image pour le traitement. Les touches de raccourci pour la commande sont Ctrl+O sous Windows, ⌘+O sous Mac.
(seulement dans l'application autonome) permet d'ouvrir une image pour le traitement. Les touches de raccourci pour la commande sont Ctrl+O sous Windows, ⌘+O sous Mac.
Faites un clic droit sur ce bouton pour ouvrir la liste des derniers fichiers utilisés. Vous pouvez modifier le nombre des derniers fichiers utilisés dans les préférences du logiciel. - Le bouton
 (seulement dans l'application autonome) permet de sauvegarder l'image sur un disque. Les touches de raccourci pour la commande sont Ctrl+S sous Windows, ⌘+S sous Mac.
(seulement dans l'application autonome) permet de sauvegarder l'image sur un disque. Les touches de raccourci pour la commande sont Ctrl+S sous Windows, ⌘+S sous Mac.
- Le bouton
 (seulement dans l'application autonome) permet d'imprimer l'image. Les touches de raccourci pour la commande sont Ctrl+P sous Windows, ⌘+P sous Mac.
(seulement dans l'application autonome) permet d'imprimer l'image. Les touches de raccourci pour la commande sont Ctrl+P sous Windows, ⌘+P sous Mac.
- Le bouton
 supprime les derniers changements effectuées avec les outils. Il est possible d'annuler plusieurs opérations. Les touches de raccourci pour la commande sont Ctrl+Z sous Windows, ⌘+Z sous Mac.
supprime les derniers changements effectuées avec les outils. Il est possible d'annuler plusieurs opérations. Les touches de raccourci pour la commande sont Ctrl+Z sous Windows, ⌘+Z sous Mac.
- Le bouton
 restaure les changements annulés. Il est possible de restaurer plusieurs opérations. Les touches de raccourci pour la commande sont Ctrl+Y sous Windows, ⌘+Y sous Mac.
restaure les changements annulés. Il est possible de restaurer plusieurs opérations. Les touches de raccourci pour la commande sont Ctrl+Y sous Windows, ⌘+Y sous Mac.
- Le bouton
 permet d'afficher/cacher l'image d'arrière-plan. Si l'image d'arrière-plan n'est pas visible, l'effet de lumière est affiché sur un fond transparent.
permet d'afficher/cacher l'image d'arrière-plan. Si l'image d'arrière-plan n'est pas visible, l'effet de lumière est affiché sur un fond transparent.
- Le bouton
 (dans le mode Avancé) permet d'afficher/cacher la sélection de protection qui indique les zones exclues de l'effet de lumière.
(dans le mode Avancé) permet d'afficher/cacher la sélection de protection qui indique les zones exclues de l'effet de lumière.
- Le bouton
 /
/  active / désactive l'effet.
active / désactive l'effet.
- Le bouton
 (dans le mode Avancé) permet d'afficher le menu pour sauvegarder l'espace de travail personnalisé ou pour charger la liste des espaces de travail enregistrés. Vous pouvez personnaliser votre espace de travail en déplaçant les panneaux.
(dans le mode Avancé) permet d'afficher le menu pour sauvegarder l'espace de travail personnalisé ou pour charger la liste des espaces de travail enregistrés. Vous pouvez personnaliser votre espace de travail en déplaçant les panneaux.
Le menu comprend les commandes suivantes :Rétablir - la commande permet de revenir à la zone de travail qui était active lors du lancement du logiciel;
Par défaut - la commande restaure l'espace de travail du logiciel par défaut;
Enregistrer - la commande permet d'enregistrer l'état actuel de l'espace de travail;
Supprimer - la commande supprime l'espace de travail sélectionné.
- Le bouton
 (seulement dans le plug-in) applique le résultat et ferme la fenêtre du plug-in AKVIS LightShop.
(seulement dans le plug-in) applique le résultat et ferme la fenêtre du plug-in AKVIS LightShop.
- Le bouton
 permet d'afficher les informations sur le logiciel.
permet d'afficher les informations sur le logiciel.
- Le bouton
 permet d'afficher l'Aide du logiciel. La touche de raccourci est F1.
permet d'afficher l'Aide du logiciel. La touche de raccourci est F1.
- Le bouton
 appele la boite de dialogue Préférences pour changer les options du logiciel.
appele la boite de dialogue Préférences pour changer les options du logiciel.
- Le bouton
 ouvre une fenêtre affichant les dernières nouvelles concernant LightShop.
ouvre une fenêtre affichant les dernières nouvelles concernant LightShop.
Il ya ces panneaux flottants dans le logiciel : Navigation, Barre d'outils, Effets, Paramètres de l'effet, Éléments, Propriétés de l'élément, Options de l'outil, et Astuces. Vous pouvez faire glisser les panneaux dans n'importe quelle position, les combiner avec d'autres panneaux, les redimensionner/minimiser.
Dans la fenêtre Navigation, on peut changer l'échelle de l'image. La fenêtre Navigation montre une copie diminuée de l'image. Le cadre rouge montre la partie de l'image qui est maintenant visible dans la Fenêtre d'image; les zones en dehors du cadre sont ombrées. Il est possible de déplacer le cadre pour faire visible une autre partie de l'image. Pour déplacer le cadre, positionnez le curseur en dedans du cadre, appuyez sur le bouton gauche de la souris et, en le maintenant enfoncé, déplacez le cadre.
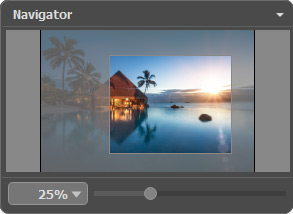
Navigator
Utilisez le curseur pour redimensionner l'image dans la Fenêtre d'image. Lorsque vous déplacez le curseur vers la droite, l'échelle de l'image augmente. Lorsque vous déplacez le curseur vers la gauche, l'échelle de l'image diminue.
De plus, vous pouvez faire défiler l'image dans la fenêtre principale en maintenant la barre d'espacement enfoncée, tout en faisant glisser l'image avec le bouton gauche de la souris. Utilisez la molette de défilement de la souris pour déplacer l'image de haut en bas ; et en maintenant la touche Ctrl sur Windows ou ⌘ sur Mac enfoncée, vous pouvez faire défiler l'image de gauche à droite. Modifiez l'échelle de l'image en maintenant la touche Alt sur Windows, Option sur Mac enfoncée. Cliquez avec le bouton droit sur la barre de défilement pour activer le menu de navigation rapide.
Il est possible de redimensionner l'image en entrant un nouveau ratio dans le champ d'échelle et en appuyant sur le bouton Entrée sur Windows, Utilisez les touches de raccourci pour redimensionner l'image : + et Ctrl++ sur Windows, ⌘++ sur Mac pour augmenter l'échelle de l'image, - et Ctrl+- sur Windows, ⌘+- sur Mac pour réduire l'échelle.
Sous le panneau Paramètres, on voit les Astuces pour le paramètre ou pour le bouton sur lequel on passe avec le curseur.
