Paramètres de l'effet
Dans le panneau Paramètres de l'effet, vous pouvez ajuster les réglages de l'effet entier, avec tous ses éléments.
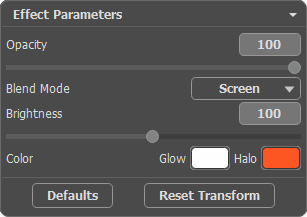
Examinons chacun de ces paramètres en détail.
-
Opacité (1-100). Ce paramètre détermine l'opacité de l'effet de lumière. La valeur par défaut est 100, ce qui signifie que l'effet n'est pas transparent. Plus on diminue cette valeur, plus l'effet devient transparent, au point de devenir invisible à 0%. Le paramètre influe sur tous les éléments et il est multiplié par l'opacité de chaque élément.

Opacité = 50
Opacité = 100 -
Mode de fusion. Ce paramètre détermine la façon dont l'effet de lumière se fond avec l'image originale. Le logiciel propose 7 modes de fusion. Le mode par défaut pour les Effets est Transfert, pour les Éléments et le Pinceau étincelant - Normal.
- Transfert - dans ce mode, tous les éléments visibles de l'effet interagissent les uns avec les autres et avec l'image d'arrière-plan en utilisant le mode de fusion choisi dans le panneau Propriétés de l'élément.

- Normal - dans ce mode, l'effet de lumière s'applique tel quel, sans modification, à l'image.

- Addition - dans ce mode, la couleur et l'opacité de l'effet de lumière sont ajoutées à celles de l'image. Cela signifie que si vous appliquez l'effet sur un arrière-plan noir, ses couleurs d'origine ne changent pas; si vous l'appliquez sur un arrière-plan blanc, ses couleurs deviennent du blanc et on ne le voit plus; si vous l'appliquez sur n'importe quelle autre couleur, les couleurs de l'effet deviennent plus claires.

- Produit - dans ce mode, la couleur et l'opacité de l'effet de lumière et de l'image sont multipliées l'une par l'autre. Le résultat est que la couleur de l'effet de lumière s'assombrit. Si vous multipliez n'importe quelle couleur par du noir, vous obtenez du noir; en multipliant n'importe quelle couleur par du blanc, vous conservez les couleurs d'origine (qui ne changent pas du tout).

- Superposition - c'est un mode opposé au mode Produit. Dans le mode Superposition, les valeurs inversées de l'effet de lumière et de l'image sont multipliées l'une par l'autre. La couleur résultante est toujours plus claire; si l'arrière-plan est noir, il n'influence pas la couleur de l'effet, qui reste inchangée; au contraire un arrière-plan blanc transforme en blanc n'importe quelle autre couleur.

- Incrustation - la formule de calcul que ce mode utilise pour produire la couleur résultante dépend de la différence de luminosité entre les pixels de l'effet de lumière et ceux de l'image. Si l'image est plus claire que l'effet de lumière, c'est le mode Superposition qui est utilisé. Si l'image est plus foncée que l'effet de lumière, les pixels se fondent selon le mode Produit. La couleur neutre pour ce mode est le gris 50%.

- Eclaircir - dans ce mode, la couleur résultante est composée des valeurs les plus hautes pour chaque couche (RVB) des deux couleurs (celle de l'image et celle de l'effet de lumière). Si les pixels de l'effet de lumière sont plus clairs que ceux de l'image, ils ne seront pas modifiés. S'ils sont plus sombres, ils seront remplacés par ceux de l'image. La couleur neutre pour ce mode est le noir. Si on applique un effet de lumière sur un arrière-plan blanc, le résultat est du blanc.

- Transfert - dans ce mode, tous les éléments visibles de l'effet interagissent les uns avec les autres et avec l'image d'arrière-plan en utilisant le mode de fusion choisi dans le panneau Propriétés de l'élément.
-
Luminosité (1-200). Ce paramètre permet de réduire ou d'augmenter la luminosité originelle de l'effet de lumière. La luminosité originelle correspond à 100; si vous choisissez une valeur supérieure à 100, la luminosité augmente, et inversement si vous choisissez une valeur inférieure à 100, la luminosité diminue.

Luminosité = 50
Luminosité = 150 -
Couleur. Avec deux plaques de couleur, vous pouvez définir les couleurs par défaut pour tous les éléments. La plaque Lueur change la couleur de la partie principale des éléments, la plaque Halo définit la couleur du contour. Pour appeler la boîte de dialogue Sélectionner une couleur, il suffit de double cliquer sur la plaque de couleur correspondante. Pour choisir une couleur dans l'image ou dans l'effet de lumière appliqué, faites un clic gauche sur la plaque, et le curseur se transformera en pipette.

Couleurs par défaut
Couleurs modifiées
Note: Les paramètres Luminosité et Couleur ne peuvent pas être changés pour les éléments suivants: Halo, Spots lumineux et Spots ovales.
Appuyez sur Par défaut pour réinitialiser les paramètres à leurs valeurs par défaut.
Cliquez sur Annuler la transformation pour réinitialiser les modifications apportées avec l'outil Transformation ![]() .
.
