Comment fonctionne t-il?
AKVIS LightShop est disponible en deux versions - comme une application autonome (standalone) et comme un plug-in (module externe).
Pour ajouter un effet de lumière à une image, suivez ces étapes :
- Étape 1. Chargez une image dans le logiciel.
- Dans la version autonome :
La boîte de dialogue Ouvrir s'affiche lorsque vous double-cliquez sur l'espace de travail du logiciel ou cliquez sur le bouton
 sur le Panneau de configuration. Vous pouvez également faire glisser l'image choisie dans l'espace de travail. Le logiciel supporte les formats JPEG, PNG, WEBP, RAW, BMP et TIFF.
sur le Panneau de configuration. Vous pouvez également faire glisser l'image choisie dans l'espace de travail. Le logiciel supporte les formats JPEG, PNG, WEBP, RAW, BMP et TIFF.
- Si vous travaillez avec le plug-in :
Ouvrez une image dans votre éditeur de photos et appelez la commande Fichier -> Ouvrir ou utilisez la combinaison de touches Ctrl+O sous Windows, ⌘+O sous Mac.
Ensuite, appelez le plugin AKVIS LightShop à partir du menu Filtre (Effects) de l'éditeur de photos :
AliveColors : Effets -> AKVIS -> LightShop;
Adobe Photoshop : Filtre –> AKVIS –> LightShop;
Corel PaintShop Pro : Effets –> Plugins -> AKVIS –> LightShop;
Corel Photo-Paint : Effets –> AKVIS –> LightShop. - Étape 2. Si c'est la première fois que vous ouvrez le logiciel, il sera dans le mode Rapide, avec une interface simplifiée et un ensemble minimal des paramètres pour un résultat vite et facile.
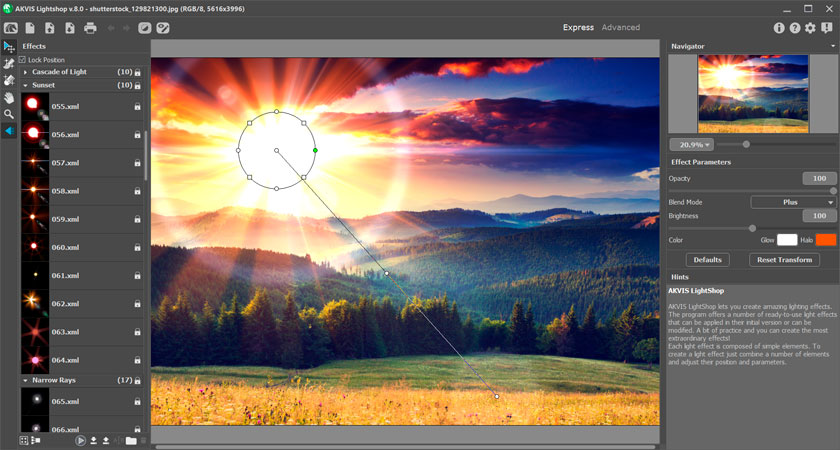
L'espace de travail de AKVIS LightShop (Rapide)Les utilisateurs expérimentés qui sont familiers avec les capacités de AKVIS LightShop peuvent passer au mode Avancé en cliquant sur le bouton Avancé sur le Panneau de Configuration. Dans ce mode, on peut utiliser tous les paramètres du logiciel.
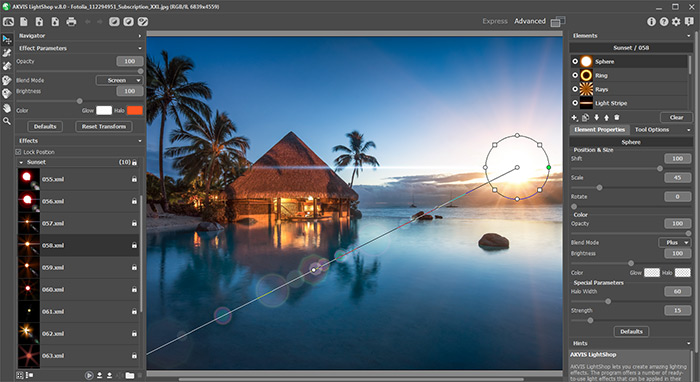
L'espace de travail de AKVIS LightShop (Avancé) - Étape 3. Dans le panneau Effets, vous pouvez choisir un des effets de lumière prêts-à-utiliser ou créer votre propre effet.
- Étape 4. Vous pouvez ajouter des étoiles multicolores à votre image à l'aide du Pinceau Étoiles
 .
.
- Étape 5. Il est possible de supprimer les effets de lumière et d'étoiles sur certaines parties de l'image en utilisant l'outil Zone d'exclusion
 . Il n'est disponible que pour les licenses Home Deluxe et Business.
. Il n'est disponible que pour les licenses Home Deluxe et Business.
- Étape 6. La version autonome de AKVIS Points permet d'imprimer l'image. Pour cela, appuyez sur le bouton
 .
.
- Étape 7. Sauvegardez le résultat :
- Si vous travaillez avec la version autonome :
Cliquez sur le bouton
 pour ouvrir la boîte de dialogue Enregistrer sous. Entrez un nom pour le fichier, choisissez le format (TIFF, BMP, JPEG WEBP ou PNG) et indiquez le dossier de destination.
pour ouvrir la boîte de dialogue Enregistrer sous. Entrez un nom pour le fichier, choisissez le format (TIFF, BMP, JPEG WEBP ou PNG) et indiquez le dossier de destination.
- Si vous travaillez avec le plug-in :
Appliquez le résultat en appuyant sur
 . Le plug-in AKVIS LightShop se ferme et l'image s'affiche dans l'espace de travail de l'éditeur de photos.
. Le plug-in AKVIS LightShop se ferme et l'image s'affiche dans l'espace de travail de l'éditeur de photos.
Appelez la boîte de dialogue Enregistrer sous en utilisant la commande Fichier -> Enregistrer sous, entrez le nom du fichier, choisissez le format et indiquez le dossier de destination.

Effet de lumière ajoutéNote : Pour obtenir un effet de lumière sur un fond transparent, cachez l'image d'arrière-plan
 , puis appliquez/sauvegardez le résultat. Dans la version autonome, utilisez le format PNG.
, puis appliquez/sauvegardez le résultat. Dans la version autonome, utilisez le format PNG.
