Vorgehensweise
AKVIS LightShop steht in zwei Versionen zur Verfügung - als eigenständiges Programm (Standalone) und als Zusatzprogramm (Plugin).
Folgen Sie diesen Schritten, um Ihrem Bild einen Lichteffekt hinzuzufügen:
- Schritt 1. Öffnen Sie ein Bild in der Software.
- Wenn Sie mit der eigenständigen Version arbeiten:
Öffnen Sie das Dialogfenster Datei öffnen mit einem Doppelklick auf den Arbeitsbereich des Programms oder mit einem Klick auf
 in der Optionsleiste oder indem man das Bild in den Arbeitsbereich mit der Maus zieht. Das Programm unterstützt folgende Dateiformate: BMP, JPEG, PNG, TIFF, WEBP und RAW.
in der Optionsleiste oder indem man das Bild in den Arbeitsbereich mit der Maus zieht. Das Programm unterstützt folgende Dateiformate: BMP, JPEG, PNG, TIFF, WEBP und RAW.
- Wenn Sie mit der Plugin-Version arbeiten:
Öffnen Sie ein Bild in Ihrem Bildbearbeitungsprogramm mit dem Befehl Datei -> Öffnen oder mit der Tastenkombination Strg+O auf Windows, ⌘+O auf Mac.
Dann rufen Sie das Plugin AKVIS LightShop in dem Filter/Effects-Menü der Bildbearbeitungssoftware auf:
in AliveColors: Effekte -> AKVIS -> LightShop;
in Adobe Photoshop: Filter -> AKVIS -> LightShop;
in Corel PaintShop Pro: Effects -> Plugins -> AKVIS -> LightShop;
in Corel Photo-Paint: Effekte -> AKVIS -> LightShop. - Schritt 2. Zum ersten Mal wird das Programm im Express-Modus gestartet. In diesem Modus ist der Arbeitsbereich extrem vereinfacht. Es werden nur die wichtigsten Parameter angezeigt, die man braucht, um schnell ein gutes Ergebnis zu erreichen.
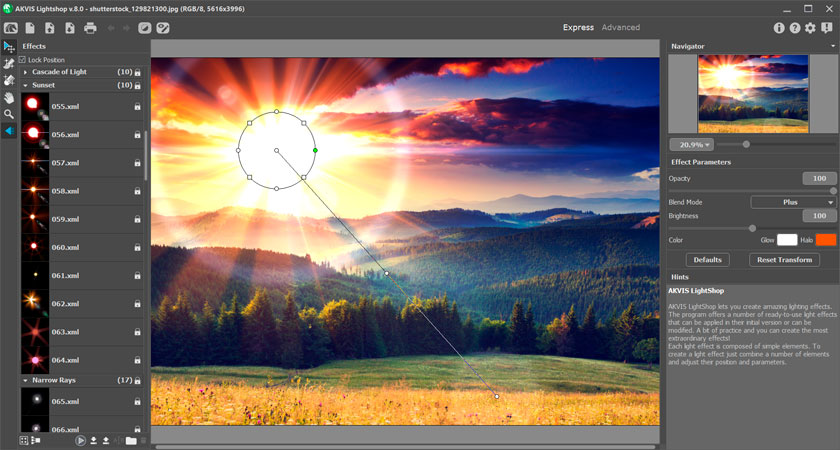
Arbeitsbereich von AKVIS LightShop (Express)Die erfahrenen User, die mit der Funktionalität von AKVIS LightShop bereits vertraut sind, können in den Erweiterten Modus umschalten. Klicken Sie auf den Button Erweitert in der Optionsleiste, um den Zugang zu allen Parametern zu erhalten.
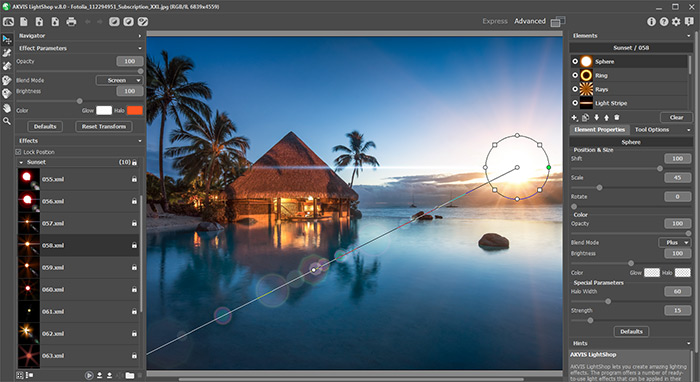
Arbeitsbereich von AKVIS LightShop (Erweitert) - Schritt 3. In der Effekte-Leiste können Sie entweder einen einsatzbereiten Lichteffekt wählen oder Ihren eigenen Lichteffekt erstellen.
- Schritt 4. Mit dem Glitzerpinsel
 kann man dem Bild verschiedenfarbigen Sternenstaub hinzufügen.
kann man dem Bild verschiedenfarbigen Sternenstaub hinzufügen.
- Schritt 5. In dem Erweiterten Modus ist es möglich, Licht- und Stern-Effekte in bestimmten Teilen des Bildes zu entfernen, indem Sie den Schutzpinsel
 benutzen. Dieses Werkzeug ist nur für die Lizenzen Home Deluxe und Business verfügbar.
benutzen. Dieses Werkzeug ist nur für die Lizenzen Home Deluxe und Business verfügbar.
- Schritt 6. Die eigenständige Version von AKVIS Points erlaubt das Drucken
 des Bildes.
des Bildes.
- Schritt 7. Speichern Sie das Ergebnis:
- Wenn Sie mit der eigenständigen Version arbeiten:
Klicken Sie auf die Schaltfläche
 , um das Dialogfenster Speichern unter zu öffnen. Geben Sie einen Namen ein, wählen Sie ein Format (TIFF, BMP, JPEG, WEBP oder PNG) und legen einen Zielordner fest.
, um das Dialogfenster Speichern unter zu öffnen. Geben Sie einen Namen ein, wählen Sie ein Format (TIFF, BMP, JPEG, WEBP oder PNG) und legen einen Zielordner fest.
- Wenn Sie mit der Plugin-Version arbeiten:
Nehmen Sie die Änderungen mit einem Klick auf
 an. Das Plugin AKVIS LightShop wird geschlossen und das Bild wird in dem Bildbearbeitungsprogramm angezeigt.
an. Das Plugin AKVIS LightShop wird geschlossen und das Bild wird in dem Bildbearbeitungsprogramm angezeigt.
Rufen Sie das Dialogfeld Speichern unter mit dem Befehl Datei -> Speichern unter auf. Geben Sie einen Namen für die Datei ein, wählen Sie ein Format und einen Zielordner aus.

LichteffektHinweis: Um einen Lichteffekt auf dem transparenten Hintergrund zu erhalten, muss man Sie das Hintergrundbild ausblenden
 und das Ergebnis anwenden/speichern. In der Standalone-Version benutzen Sie das PNG-Format.
und das Ergebnis anwenden/speichern. In der Standalone-Version benutzen Sie das PNG-Format.
