Barre d'outils
La Barre d'outils de AKVIS LightShop contient à la fois les outils des effets de lumière et les outils supplémentaires. Leurs options sont affichées dans le panneau Options de l'outil et dans une fenêtre dynamique qui s'affiche après avoir cliqué sur le bouton droit de la souris.
Les outils des effets de lumière:
-
L'outil Transformation
 vous permet de modifier et déplacer l'effet de lumière.
vous permet de modifier et déplacer l'effet de lumière.
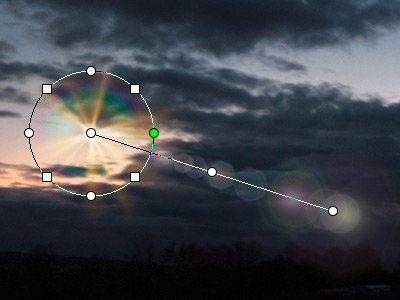
Transformation de l'effetDéfinissez la zone d'application de l'effet avec les marqueurs apparaissant sur l'image:
- Le centre du cercle définit la position de la source lumineuse. Placez le curseur sur le tracé du cercle, il apparaîtra alors comme une double flèche
 , et déplacez-le avec le bouton gauche de la souris. Tous les éléments de l'effet seront redimensionnés.
, et déplacez-le avec le bouton gauche de la souris. Tous les éléments de l'effet seront redimensionnés.
- Pour déplacer la source lumineuse, placez le curseur à l'intérieur du cercle, il se transformera en flèches croisées
 . Il vous suffira alors de le déplacer avec le bouton gauche de la souris.
. Il vous suffira alors de le déplacer avec le bouton gauche de la souris.
- Utilisez les points sur le cercle pour agrandir ou réduire tous les éléments de l'effet.
- Pour faire pivoter l'effet, placez le curseur sur un marqueur carré. Il se transformera en double flèche courbée
 . Il vous suffira de le déplacer avec le bouton gauche de la souris.
. Il vous suffira de le déplacer avec le bouton gauche de la souris.
- La ligne droite définit la direction des halos et des reflets. En déplaçant cette ligne
 , vous pourrez déplacer la totalité de l'effet.
, vous pourrez déplacer la totalité de l'effet.
- Le point final de la line vous permet de faire pivoter celle-ci autour de la source lumineuse et de modifier sa longueur.
Vous pouvez réinitialiser les paramètres et les marqueurs à leurs valeurs initiales en utilisant les commandes dans le menu dynamique qui apparaît lorsque vous cliquez sur l'image avec le bouton droit: Annuler la transformation, Annuler l'échelle, Annuler la position, Annuler l'aspect, Annuler l'angle. Vous pouvez également utiliser le bouton Annuler la transformation dans le panneau Paramètres de l'effet.
-
Pinceau étincelant
 vous permet d'ajouter des scintillements multicolores à l'image. En savoir plus sur cet outil.
vous permet d'ajouter des scintillements multicolores à l'image. En savoir plus sur cet outil.

Ciel étoilé -
Gomme Étoiles
 vous permet d'effacer les étoiles.
vous permet d'effacer les étoiles.
-
Zone d'exclusion
 vous permet de sélectionner les zones auxquelles l'effet ne sera pas appliqué. Cet outil protège les zones sélectionnées et les conserve dans leur état initial. Cela permet d'éliminer ou de réduire l'effet de lumière.
vous permet de sélectionner les zones auxquelles l'effet ne sera pas appliqué. Cet outil protège les zones sélectionnées et les conserve dans leur état initial. Cela permet d'éliminer ou de réduire l'effet de lumière.
Attention! Cet outil n'est disponible que pour les licences Home Deluxe et Business, dans le mode Avancé.
Vous pouvez afficher/cacher les zones protégées avec les boutons
 dans le Panneau de Configuration. Vous pouvez également décider comment ces zones apparaîtront éventuellement en utilisant les options:
dans le Panneau de Configuration. Vous pouvez également décider comment ces zones apparaîtront éventuellement en utilisant les options:
Remplir avec une couleur. La sélection est remplie avec une couleur (rouge par défaut). Pour changer cette couleur, cliquez deux fois sur la zone et utilisez la boîte de dialogue Sélectionner une couleur.
Grille. La zone sélectionnée est remplie avec une grille ou un damier de carreaux noirs et blancs.
Opacité (10-90). Ce paramètre permet d'ajuster l'opacité de la sélection.
-
Gomme
 vous permet de modifier la zone d'exclusion (masque de protection).
vous permet de modifier la zone d'exclusion (masque de protection).

Effet de lumière

Zone d'exclusion

Résultat
Vous pouvez modifier certaines options s'appliquant à tous les outils:
Taille du pinceau modifie le diamètre de l'outil.
Dureté définit le niveau de netteté des bords de l'outil. Plus la valeur est faible, plus les bords seront flous.
Force permet de régler l'intensité avec laquelle l'outil sera appliqué.
Espacement modifie la répartition des éléments qui définissent la ligne d'action de l'outil.
Pour tracer une ligne droite avec les outils, utilisez la touche Maj.
Les outils supplémentaires:
-
Main
 permet de faire défiler l'image si elle n'entre pas dans la Fenêtre d'image à l'échelle choisie. Pour utilizer l'outil, il faut appuyer sur ce bouton, positionner le curseur sur l'image, appuyer sur le bouton gauche de la souris et, en le maintenant enfoncée, déplacer l'image.
permet de faire défiler l'image si elle n'entre pas dans la Fenêtre d'image à l'échelle choisie. Pour utilizer l'outil, il faut appuyer sur ce bouton, positionner le curseur sur l'image, appuyer sur le bouton gauche de la souris et, en le maintenant enfoncée, déplacer l'image.
Pour voir toute l'image dans la Fenêtre d'image, double-cliquez sur l'icône de l'outil
 sur la Barre d'outils.
sur la Barre d'outils.
-
Zoom
 permet de changer l'échelle de l'image. Pour augmenter l'échelle, faites un clic gauche sur l'image. Pour réduire l'échelle de l'image, faites un clic gauche sur l'image avec la touche Alt enfoncée. Appuyez sur la touche Z pour accéder rapidement à cet outil.
permet de changer l'échelle de l'image. Pour augmenter l'échelle, faites un clic gauche sur l'image. Pour réduire l'échelle de l'image, faites un clic gauche sur l'image avec la touche Alt enfoncée. Appuyez sur la touche Z pour accéder rapidement à cet outil.
Pour définir l'échelle de l'image à 100% (taille réelle), double-cliquez sur l'icône de l'outil
 sur la Barre d'outils.
sur la Barre d'outils.
Le bouton ![]() /
/ ![]() vous permet d'afficher/cacher le panneau Effets dans le mode Rapide. Dans le mode Avancé, vous pouvez faire glisser et minimiser tous les panneaux avec la souris.
vous permet d'afficher/cacher le panneau Effets dans le mode Rapide. Dans le mode Avancé, vous pouvez faire glisser et minimiser tous les panneaux avec la souris.
