Barra de herramientas
La Barra de herramientas de AKVIS LightShop contiene las herramientas de efectos de luz y otras herramientas adicionales. Sus opciones se muestran en el panel de Opciones de herramienta y en la ventana de diálogo que aparece si hace clic con el botón derecho en la imagen.
Herramientas de efectos de luz:
-
La herramienta Transformar
 permite transformar y mover el efecto de luz.
permite transformar y mover el efecto de luz.
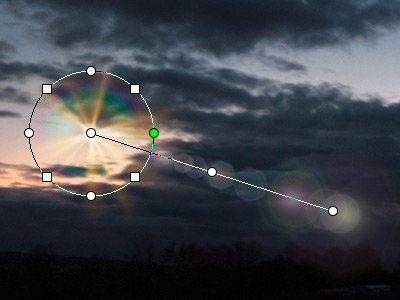
Transformación del efectoAjuste el área de efecto con los marcadores que aparecen sobre la imagen:
- El centro del círculo determina la posición de la fuente de luz. Coloque el cursor sobre la línea del círculo, que se verá como una flecha doble
 , y arrastre con el botón izquierdo del ratón. Todos los elementos del efecto serán redimensionados.
, y arrastre con el botón izquierdo del ratón. Todos los elementos del efecto serán redimensionados.
- Para mover la fuente de luz coloque el cursor dentro del círculo, se convertirá en flechas cruzadas
 . Arrastre con el botón izquierdo del ratón.
. Arrastre con el botón izquierdo del ratón.
- Usar los puntos sobre el círculo para estirar o comprimir todos los elementos del efecto.
- Para girar el efecto, coloque el cursor sobre un marcador cuadrado, se convertirá en una flecha de dos puntas redondeadas
 , muévalo con el botón izquierdo del ratón.
, muévalo con el botón izquierdo del ratón.
- Una línea recta define la dirección en que aparecen halos y fulgores y se mueven los elementos. Arrastrando la línea
 usted puede mover el efecto en su conjunto.
usted puede mover el efecto en su conjunto.
- El punto final de la recta le permite rotar la línea alrededor de la fuente de luz y cambiar su longitud.
Puede restablecer los cambios y restaurar los marcadores a sus estados iniciales utilizando los comandos del menú emergente que aparece si hace clic con el botón derecho en la imagen: Restablecer Transformar, Restablecer Escala, Restablecer Posición, Restablecer Aspecto, Restablecer Ángulo. Además, puede utilizar el botón Restablecer Transformar en los Parámetros del efecto.
-
Pincel de chispas
 le permite añadir partículas multicolores en la imagen. Lea más sobre esta herramienta.
le permite añadir partículas multicolores en la imagen. Lea más sobre esta herramienta.

Cielo estrellado -
Borrador
 ayuda a eliminar los elementos creados con Pincel de chispas.
ayuda a eliminar los elementos creados con Pincel de chispas.
-
Herramienta de exclusión
 le permite seleccionar las áreas que hay que excluir del efecto. La herramienta protege las zonas seleccionadas manteniendo su estado inicial. Ayuda a eliminar o reducir el efecto de la luz.
le permite seleccionar las áreas que hay que excluir del efecto. La herramienta protege las zonas seleccionadas manteniendo su estado inicial. Ayuda a eliminar o reducir el efecto de la luz.
¡Atención! Esta herramienta sólo está disponible para las licencias Home Deluxe y Business en modo Avanzado.
Usted puede mostrar/ocultar las zonas de protección con el botón
 en el Panel de control. También puede elegir el aspecto que tendrán estas áreas (cuando son visibles) con las opciones:
en el Panel de control. También puede elegir el aspecto que tendrán estas áreas (cuando son visibles) con las opciones:
Llenar con color. Las selecciones se llenan con un color, rojo por defecto. Para cambiar el color, haga doble clic en la placa y utilice el cuadro de diálogo Seleccionar color.
Tablero de ajedrez. Las zonas seleccionadas se llenan con una grilla donde puede alternar los cuadros en blanco y negro.
Opacidad (10-90). El parámetro ajusta la opacidad de la selección.

Efecto de luz
Zona de exclusión
Resultado -
Borrador
 permite editar el área excluida (máscara protectora).
permite editar el área excluida (máscara protectora).
Puede ajustar estas opciones generales disponibles para todas las herramientas:
Tamaño de la herramienta afecta el diámetro de la herramienta.
Dureza define la borrosidad de los bordes de la herramienta. Cuanto menor es el valor, más borrosos serán los bordes de la herramienta.
Fuerza ajusta la intensidad del efecto de la herramienta.
Espaciado cambia la distribución de los elementos que crea la línea del pincel.
Para dibujar una línea recta con las herramientas use la tecla Mayúscula.
Herramientas adicionales:
-
La herramienta Mano
 mueve la imagen en la ventana cuando la imagen no cabe en la ventana en la escala presente. Para mover la imagen, hay que presionar este botón, colocar el cursor sobre la imagen, pulsar el botón izquierdo y manteniéndolo pulsado mover la imagen en la ventana.
mueve la imagen en la ventana cuando la imagen no cabe en la ventana en la escala presente. Para mover la imagen, hay que presionar este botón, colocar el cursor sobre la imagen, pulsar el botón izquierdo y manteniéndolo pulsado mover la imagen en la ventana.
Al hacer doble clic en el icono de la herramienta
 en la Barra de herramientas hace que la imagen adaptarse a la Ventana de la imagen.
en la Barra de herramientas hace que la imagen adaptarse a la Ventana de la imagen.
-
La herramienta Zoom
 cambia la escala de imagen. Para aumentar la escala, pulse el botón izquierdo y haga clic sobre la imagen. Para reducir la escala de imagen, haga clic izquierdo sobre la imagen con tecla Alt presionada. La tecla de atajo es Z.
cambia la escala de imagen. Para aumentar la escala, pulse el botón izquierdo y haga clic sobre la imagen. Para reducir la escala de imagen, haga clic izquierdo sobre la imagen con tecla Alt presionada. La tecla de atajo es Z.
El clic doble en el icono de la herramienta
 hace la escala de la imagen 100% (tamaño real).
hace la escala de la imagen 100% (tamaño real).
Además, en la Barra de herramientas, en el modo Rápido, hay el botón ![]() /
/ ![]() que le permite mostrar/ocultar el panel Efectos. En el modo Avanzado puede arrastrar y minimizar todos los paneles con el ratón.
que le permite mostrar/ocultar el panel Efectos. En el modo Avanzado puede arrastrar y minimizar todos los paneles con el ratón.
