ワークスペース
AKVIS LightShop は、独立したスタンドアロン プログラムとしても、お使いのフォトエディタのプラグインとしても使用できます。
スタンドアロンは独立したプログラムです。通常通りの方法で起動できます。
プラグイン 版は、Photoshop やその他の互換性のあるプログラムの追加モジュールです。プラグイン版を呼び出すには、イメージ エディターのフィルターから [AKVIS - LightShop] を選択します。
ワークスペースのビューは、コントロールパネルで簡易モード、または詳細モードのどちらを選ぶかで異なります。
簡易モードは、非常にシンプルなインタフェースと最低限のツールだけである程度の結果を短時間で得ることができます。
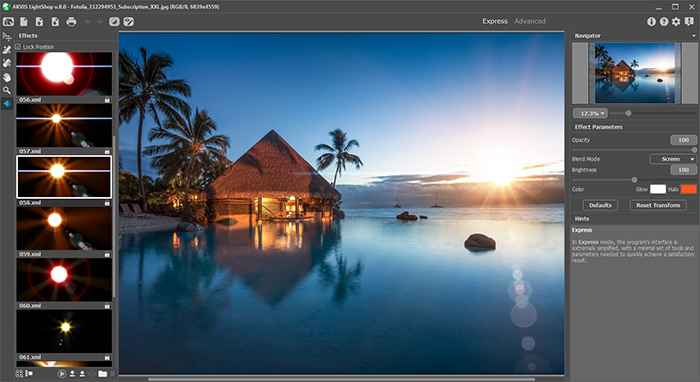
AKVIS LightShopのワークスペース(簡易モード)
詳細モードでは、すべてのパネル、オプション、ツールが使用できます。一時的に表示されるパネルのドラッグやワークスペースのカスタマイズもできます。
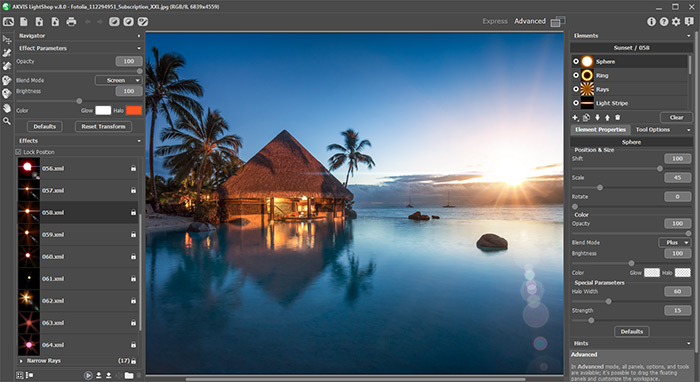
AKVIS LightShopのワークスペース(詳細モード)
プログラムのワークスペースの大部分を占めるイメージウィンドウの上部には、以下のコントロール(ボタン)を含むコントロールパネルがあります。
 : AKVIS LightShopのホームページに移動します。
: AKVIS LightShopのホームページに移動します。
 : [新規画像]ダイアログボックスが開きます(スタンドアロン版のみ)。この操作に対するホットキーは、Windows の場合Ctrl+Nキー、Mac の場合⌘+Nキーです。
: [新規画像]ダイアログボックスが開きます(スタンドアロン版のみ)。この操作に対するホットキーは、Windows の場合Ctrl+Nキー、Mac の場合⌘+Nキーです。
 : イメージを開きます(スタンドアロン版のみ)。この操作に対するホットキーは、Windows の場合Ctrl+Oキー、Mac の場合⌘+Oキーです。
: イメージを開きます(スタンドアロン版のみ)。この操作に対するホットキーは、Windows の場合Ctrl+Oキー、Mac の場合⌘+Oキーです。
このボタンを右クリックすると、最近使用したファイルの一覧が表示されます。表示するファイル数をプログラムの[環境設定]で変更することもできます。
 : 処理したイメージをディスクに保存します(スタンドアロン版のみ)。この操作に対するホットキーは、Windows の場合Ctrl+Sキー、Mac の場合⌘+Sキーです。
: 処理したイメージをディスクに保存します(スタンドアロン版のみ)。この操作に対するホットキーは、Windows の場合Ctrl+Sキー、Mac の場合⌘+Sキーです。
 : イメージを印刷します(スタンドアロン版のみ)。この操作に対するホットキーは、Windows の場合Ctrl+Pキー、Mac の場合⌘+Pキーです。
: イメージを印刷します(スタンドアロン版のみ)。この操作に対するホットキーは、Windows の場合Ctrl+Pキー、Mac の場合⌘+Pキーです。
 : 各ツール を使って行った最後の操作を取り消します。連続した複数の操作を取り消すことが可能です。この操作に対するホットキーは、Windowsの場合Ctrl+Zキー、Mac の場合⌘+Zキーです。
: 各ツール を使って行った最後の操作を取り消します。連続した複数の操作を取り消すことが可能です。この操作に対するホットキーは、Windowsの場合Ctrl+Zキー、Mac の場合⌘+Zキーです。
 : 最後に取り消した操作をもう一度やり直します。連続した複数の操作をやり直すことが可能です。この操作に対するホットキーは、Windows の場合Ctrl+Yキー、Mac の場合⌘+Yキーです。
: 最後に取り消した操作をもう一度やり直します。連続した複数の操作をやり直すことが可能です。この操作に対するホットキーは、Windows の場合Ctrl+Yキー、Mac の場合⌘+Yキーです。
 : 背景画像の表示/非表示を切り替えます。背景画像が非表示の場合、ライト効果は透明な背景に表示されます。
: 背景画像の表示/非表示を切り替えます。背景画像が非表示の場合、ライト効果は透明な背景に表示されます。
 : 保護された選択、つまり光の効果の適用を除外されている領域の表示/非表示を切り替えます(詳細モードのみ)。
: 保護された選択、つまり光の効果の適用を除外されている領域の表示/非表示を切り替えます(詳細モードのみ)。
 /
/  : ボタンで光のエフェクトを 表示/隠す ことで、最初の画像と編集後を比較できます。
: ボタンで光のエフェクトを 表示/隠す ことで、最初の画像と編集後を比較できます。
 : (詳細モードのみ): クリックすると、プログラムのワークスペースと保存されたわアークスペースの一覧を管理するためのメニューが表示されます。メニューには、パネルを移動してワークスペースのカスタマイズ、保存、切り替えを行うためのコマンドがあります。
: (詳細モードのみ): クリックすると、プログラムのワークスペースと保存されたわアークスペースの一覧を管理するためのメニューが表示されます。メニューには、パネルを移動してワークスペースのカスタマイズ、保存、切り替えを行うためのコマンドがあります。
リセット: ワークスペースをプログラム起動時の状態にレストアします。
既定値: プログラムのワークスペースを既定値にレストアします。
保存: ワークスペースの現在の状態を保存します。
削除: 選択したワークスペースを削除します。
 : 変換結果をイメージに適用し、プログラムを閉じます(プラグイン版のみ)。
: 変換結果をイメージに適用し、プログラムを閉じます(プラグイン版のみ)。
 : バージョン情報を開きます。
: バージョン情報を開きます。
 : ヘルプファイルを呼び出します。この操作に対するホットキーはF1です。
: ヘルプファイルを呼び出します。この操作に対するホットキーはF1です。
 : プログラムの環境設定を変更するための[環境設定] ダイアログボックスを開きます。
: プログラムの環境設定を変更するための[環境設定] ダイアログボックスを開きます。
 : このボタンは、LightShopに関する最新ニュースを表示するウィンドウを開きます。
: このボタンは、LightShopに関する最新ニュースを表示するウィンドウを開きます。
固定されたパネル以外に、一時的に表示されるパネルとして、ナビゲータ、ツールバー、効果、効果パラメータ、要素、要素のプロパティ、ツールオプション、 ヒントの各パネルがあります。 詳細モードでは、上記のすべてのパネルが利用でき、ドラッグして位置ヲ自由に変更したり、他のパネルと合体させたり、拡大/縮小させたりできます。簡易モードでは、表示されないパネルもあります。
イメージをナビゲートしたり、拡大/縮小するにはナビゲータを使用します。ナビゲータの赤枠で囲まれた領域は、現在イメージ ウィンドウに表示されている領域です。赤枠の外はグレー表示になり、イメージ ウィンドウに表示されません。赤枠をドラッグすると画像の表示領域を変更できます。赤枠を移動させるには、マウスをクリックしたままカーソルをドラッグします。
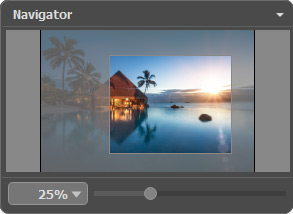
ナビゲータ
スライダーを使用して、イメージ ウィンドウ内のイメージを拡大/縮小することができます。スライダーを右に動かすと、イメージは拡大されます。スライダーを左に動かすと、イメージは縮小されます。
イメージ ウィンドウで画像をスクロールするには、キーボードのスペースキーを押しながら画像をドラッグします。マウスのスクロールホイールを使うと、イメージは上下に動き、Ctrlキー (Mac の場合は、⌘キー) を押しながらの場合は左右に動き、Altキー (Mac の場合は、Optionキー) を押しながらの場合は拡大/縮小を行います。スクロールバーを右クリックすると、クイックナビゲーション メニューが表示されます。
さらに、拡大/縮小率の欄に値を入力してEnterキー (Mac の場合はReturnキー) を押すこともできます。ドロップダウンメニューには、使用頻度の高い値が表示されます。
画像の拡大/縮小は、ホットキーを使っても行えます。+またはCtrl++キー (Mac の場合は⌘++キー) で拡大、-またはCtrl+-キー (Mac の場合は⌘+-キー) で縮小します。
ヒントパネルには、カーソルが指しているパラメータやボタンの説明が表示されます。
