3D-Interieur kolorieren
Das Originalbild wurde mit der 3D-Modellierungssoftware erstellt, einige der Objekte waren jedoch nicht gefärbt. Wir werden AKVIS Decorator verwenden, um die Interieur-Elemente zu färben und dem Bild ein optisches Gleichgewicht zu verleihen.

Originalbild

Ergebnis
Das Beispiel wurde im AliveColors-Bildbearbeitungsprogramm mit dem Plugin AKVIS Decorator erstellt.
-
Schritt 1. Öffnen Sie das Originalfoto im AliveColors-Bildbearbeitungsprogramm. Erstellen Sie eine Kopie der Hintergrundebene (Ebenen -> Duplizieren...).

Originalbild -
Schritt 2. Das ausgewählte Foto enthält mehrere Bereiche, die bearbeitet werden müssen: eine Wand, eine Vase mit Rosen und eine Säule darunter.
Wählen Sie zuerst die Wand aus. Aktivieren Sie eines der Auswahlwerkzeuge, z. B. Polygonauswahl
 und wählen Sie die Wand aus.
und wählen Sie die Wand aus.
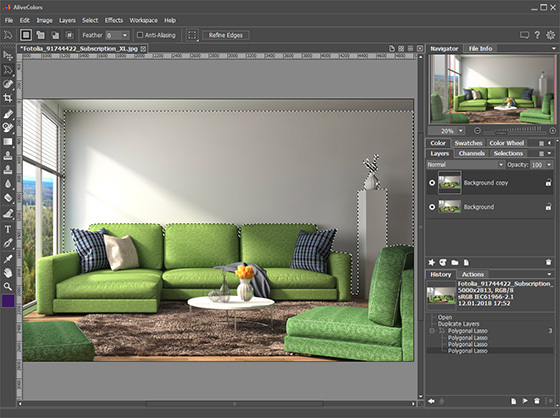
Objekt auswählen -
Schritt 3. Sperren Sie die erstellte Auswahl. Im Auswahl-Panel klicken Sie auf das Symbol
 neben der erstellten Auswahl. Das Symbol ändert sich zu
neben der erstellten Auswahl. Das Symbol ändert sich zu  . Wenn Sie jetzt eine neue Auswahl erstellen, wird die gesperrte Auswahl nicht verloren gehen.
. Wenn Sie jetzt eine neue Auswahl erstellen, wird die gesperrte Auswahl nicht verloren gehen.
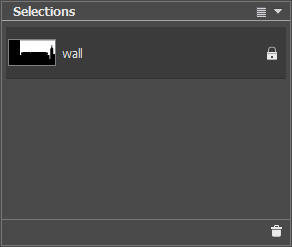
Auswahl-Panel in AliveColors -
Schritt 4. Erstellen Sie separate Auswahlen für andere Objekte: Säule, Vase und Rosen. Sperren Sie jede Auswahl im Auswahl-Panel (s. Schritt 3). Insgesamt erhalten wir nur 4 Auswahlen und das Auswahl-Panel sieht wie folgt aus:
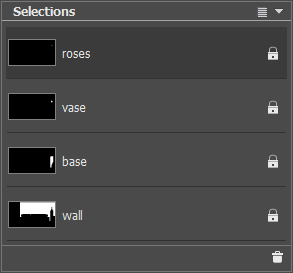
Alle AuswahlenSpeichern Sie das Bild im .akvis-Format (Datei -> Speichern unter...). Alle erstellten Auswahlen werden gespeichert, so dass wir die Arbeit jederzeit fortsetzen können.
-
Schritt 5. Kolorieren Sie die ausgewählten Objekte. Wählen Sie im Auswahl-Panel die Auswahl der Wand und öffnen Sie das Plugin AKVIS Decorator (Effekte -> AKVIS -> Decorator).
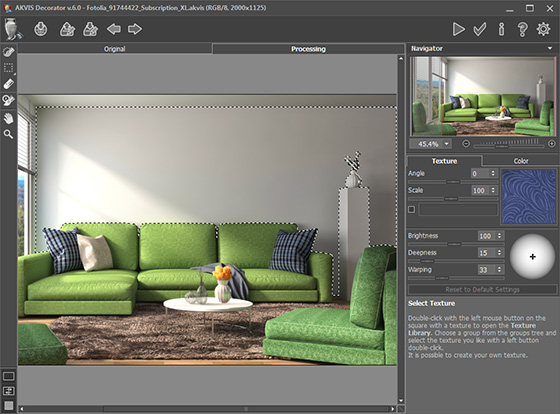
Plugin-Fenster von AKVIS DecoratorDoppelklicken Sie auf das Textur-Symbol, wählen Sie die Tapeten-Gruppe in der Textur-Bibliothek und wählen Sie eine der Texturen aus.
Passen Sie die Parameter in der Textur-Registerkarte an und klicken Sie auf die Schaltfläche
 .
.
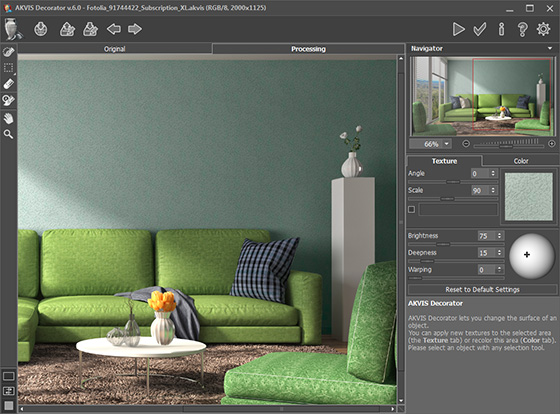
Textur auf die Wand anwendenKlicken Sie auf
 , um das Ergebnis anzuwenden und das Plugin-Fenster zu schließen.
, um das Ergebnis anzuwenden und das Plugin-Fenster zu schließen.
- Schritt 6. Wiederholen Sie Schritt 5 für alle erstellten Auswahlen. Benutzen Sie verschiedene Texturen und Farben. Nach der Verarbeitung aller Objekte erhalten wir folgendes Ergebnis:
Sie können eine unendliche Anzahl von Bildversionen erhalten, indem Sie andere Texturen und Farben anwenden. Erstellen Sie einfach eine neue Kopie der Hintergrundebene und wiederholen Sie Schritt 5 für alle Auswahlen.

