Colorear interior 3D
La imagen original ha sido creada con el uso del software de modelado 3D, pero alguno de los objetos no fueron coloreados. Nosotros usaremos AKVIS Decorator para colorear el interior de los elementos y dar a la imagen la apariencia final.

Imagen Original

Resultado
El ejemplo fue creado en el editor de imágenes AliveColors con el uso de AKVIS Decorator.
-
Paso 1. Abra la foto original en el editor de imágenes AliveColors. Cree una copia de la capa de trabajo (Layers -> Duplicate...).

Imagen Original -
Paso 2. La foto seleccionada contiene diferentes áreas que necesitan ser procesadas: una pared, un jarrón con rosas y una columna de soporte.
En primer lugar, selecionamos la pared. Elegimos una de las herramientas de selección, por ejemplo la Selección Poligonal
 y seleccionamos la pared.
y seleccionamos la pared.
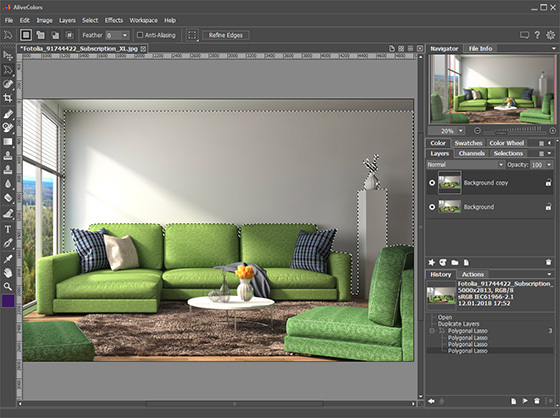
Objeto Seleccionado -
Paso 3. Bloquee la selección creada. Vaya al panel de Selección y pulse el símbolo
 junto a la selección creada, cambiará a
junto a la selección creada, cambiará a  . Ahora cuando cree una nueva selección, la selección bloqueada no se perderá.
. Ahora cuando cree una nueva selección, la selección bloqueada no se perderá.
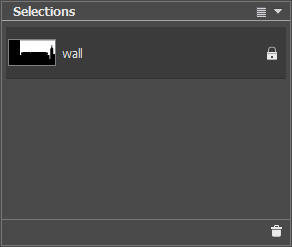
Panel de Selección en AliveColors -
Paso 4. Crea selecciones distintas para los otros objetos: columna, jarrón, y rosas. Bloquea cada selección en el panel de Selección (como en el Paso 3). Al final tendremos 4 selecciones y el panel de Selección será como este:
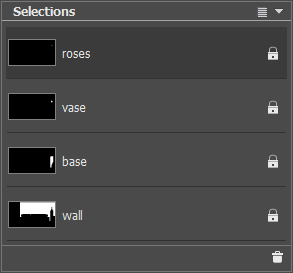
Todas las SeleccionesSalve la imagen en el formato .akvis (File -> Save As...). Todas las selecciones hechas se guardarán, lo que nos permitirá continuar procesándolas en cualquier otro momento.
-
Paso 5. Vamos a colorear los objetos seleccionados. En el panel de Selección elegimos la selección de la pared y abrimos el plugin AKVIS Decorator (Effects -> AKVIS -> Decorator).
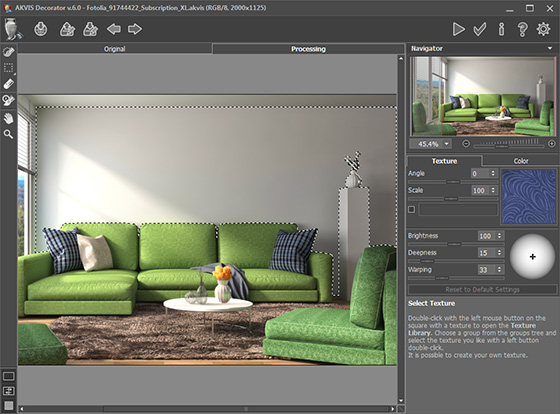
Plugin AKVIS Decorator en WindowsHacemos doble click en el símbolo de textura, seleccionamos el grupo de Empapelado dentro de la Biblioteca de texturas y elegimos una de las texturas.
Ponemos los parámetros en la pestañs Textura y pulsamos el botón
 .
.
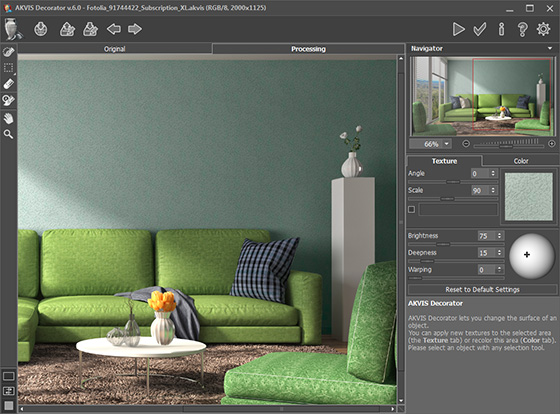
Aplicación de textura a la paredPulsamos
 para aplicar el resultado y cerramos el plugin.
para aplicar el resultado y cerramos el plugin.
- Paso 6. Repita el paso 5 para todas las selecciones usando diferentes texturas y colores. Después de procesamiento, nosotros tendremos el resultado siguiente:
Puede conseguir un número infinito de versiones de imágenes aplicando otras texturas y colores. Cree una nueva copia de la capa de trabajo y repita el paso 5 para todas las selecciones.

