Coloration d'un intérieur 3D
L'image originale a été créée à l'aide d'un logiciel de modélisation 3D, mais certains objets n'étaient pas colorés. Nous utiliserons AKVIS Decorator pour coloriser les éléments intérieurs et pour donner à l'image une apparence finie.

Image originale

Résultat
L'exemple a été créé dans l'éditeur d'images AliveColors à l'aide du plug-in AKVIS Decorator.
-
Étape 1. Ouvrez la photo originale dans l'éditeur d'images AliveColors. Créez une copie du calque d'arrière-plan (Calques -> Dupliquer ...).

Image originale -
Étape 2. La photo sélectionnée contient plusieurs zones à traiter : un mur, un vase avec des roses et une colonne en dessous.
Premièrement, sélectionnez le mur. Choisissez l'un des outils de sélection, par exemple Lasso polygonal
 et sélectionnez le mur.
et sélectionnez le mur.
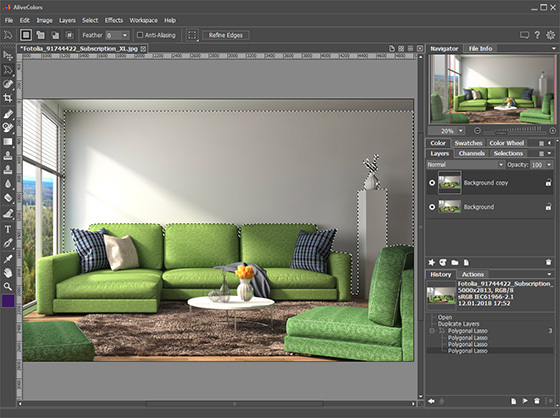
Sélection d'un objet -
Étape 3. Verrouillez la sélection créée. Allez dans le panneau Sélection et cliquez sur l'icône
 à côté de la sélection créée, il se transformera en
à côté de la sélection créée, il se transformera en  . Maintenant, lorsque vous créez une nouvelle sélection, la sélection verrouillée ne sera pas perdue.
. Maintenant, lorsque vous créez une nouvelle sélection, la sélection verrouillée ne sera pas perdue.
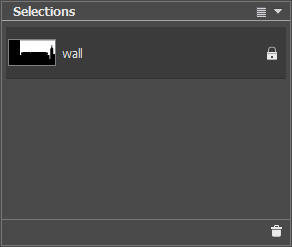
Panneau Sélection dans AliveColors -
Étape 4. Créez des sélections séparées pour d'autres objets (colonne, vase et roses). Verrouillez chaque sélection dans le panneau Sélection (voir l'étape 3). Au total, nous n'obtiendrons que 4 sélections et le panneau Sélection se présentera comme suit :
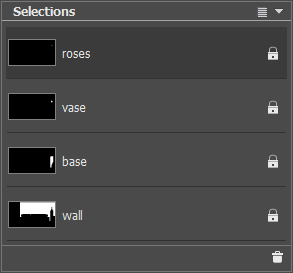
Toutes les sélectionsEnregistrez l'image au format .akvis (Fichier -> Enregistrer sous ...). Toutes les sélections créées seront sauvegardées, ce qui nous permettra de continuer le traitement à tout moment.
-
Étape 5. Commençons à coloriser les objets sélectionnés. Dans le panneau Sélection choisissez la sélection du mur et ouvrez le plug-in AKVIS Decorator (Effets -> AKVIS -> Decorator).
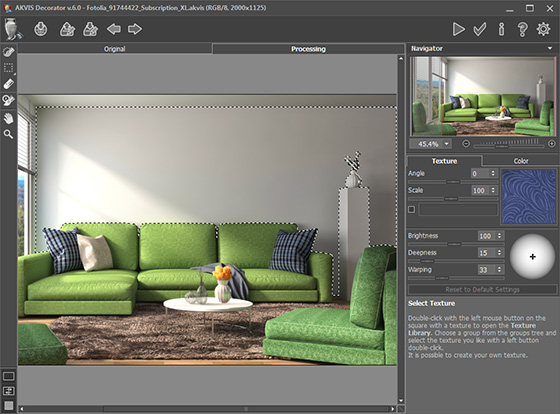
Fenêtre de AKVIS DecoratorDouble-cliquez sur l'icône de texture, sélectionnez le groupe Tapisserie dans la Bibliothèque de textures et choisissez l'une des textures.
Définissez les paramètres dans l'onglet Texture et cliquez sur le bouton
 .
.
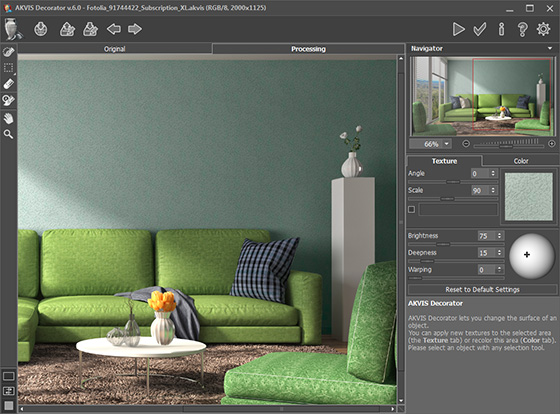
Application d'une texture au murAppliquez le résultat en appuyant sur
 . Le plug-in Decorator se fermera et l'image s'affichera dans l'espace de travail de l'éditeur d'images.
. Le plug-in Decorator se fermera et l'image s'affichera dans l'espace de travail de l'éditeur d'images.
- Étape 6. Répétez l'étape 5 pour toutes les sélections créées en utilisant différentes textures et couleurs. Après avoir traité tous les objets, nous avons le résultat suivant :
Vous pouvez obtenir un nombre infini de versions de votre image en appliquant d'autres textures et couleurs. Créez simplement une nouvelle copie du calque d'arrière-plan et répétez l'étape 5 pour toutes les sélections.

