Comment fonctionne-t-il ?
AKVIS Decorator vous permet de changer la surface d'un objet de manière réaliste. Le logiciel applique une texture en conservant le volume de l'objet, en suivant ses plis et ses et froissements. Le nouveau motif semble absolument naturel et vous fait voir les choses autrement.
Pour modifier la surface avec AKVIS Decorator, suivez ces instructions ci-dessous :
- Étape 1. Chargez une image dans le logiciel.
- Si vous utilisez l'application autonome :
Pour ouvrir une image dans le logiciel, vous pouvez soit double-cliquer dans l'espace de travail vide de Decorator, soit faire glisser l'image dans l'espace de travail ou soit cliquer sur le bouton
 sur le Panneau de configuration. Le logiciel supporte les formats TIFF, BMP, JPEG, PNG, WEBP et RAW.
sur le Panneau de configuration. Le logiciel supporte les formats TIFF, BMP, JPEG, PNG, WEBP et RAW.
- Si vous utilisez le module d'extension :
À partir du menu Fichier -> Ouvrir, ouvrez une image dans votre éditeur de photos ou utilisez les touches de raccourci Ctrl+O sur Windows, ⌘+O sur Mac.
Ensuite, activez le module d'extension (plug-in) AKVIS Decorator à partir du menu Filtre/Effets de l'éditeur de photos :
AliveColors : Effets -> AKVIS -> Decorator;
Adobe Photoshop : Filtre –> AKVIS –> Decorator;
Corel PaintShop Pro : Effets –> Plugins -> AKVIS –> Decorator;
Corel Photo-Paint : Effets –> AKVIS –> Decorator.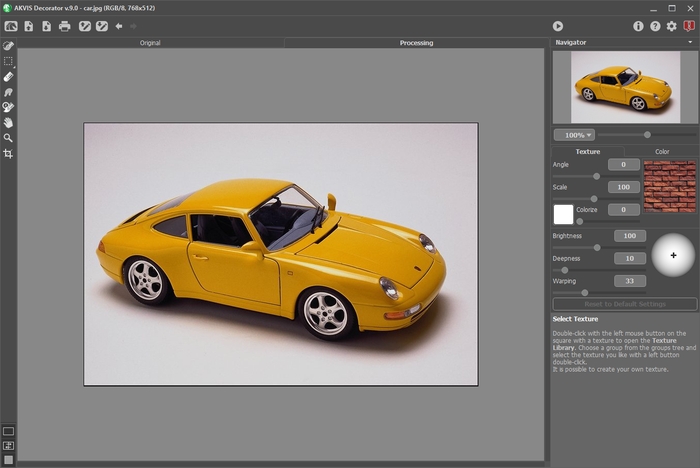
- Étape 2. Sélectionnez l'objet à modifier. La sélection doit être précise.
Dans AKVIS Decorator, vous pouvez faire/modifier la sélection à l'aide de ces outils :
 ,
,  ,
,  ,
,  ,
,  ,
,  .
.
Lorsque l'un de ces outils est sélectionné, ses paramètres s'afficheront dans le panneau Paramètres ou dans la fenêtre qui apparaît après un clic droit sur l'outil.
Si vous avez le plugin Decorator, vous pouvez aussi utiliser les outils de sélection de votre éditeur de photos. Une sélection effectuée dans l'éditeur de photos sera transférée dans le plugin.
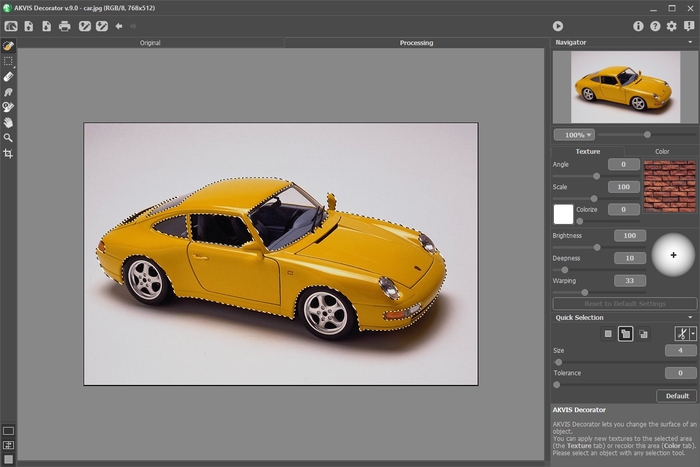
Vous pouvez sauvegarder votre sélection dans un fichier (au format .decor) á l'aide du bouton
 .
.
Vous pouvez exporter les fichiers .decor á tout moment en appuyant sur le bouton
 .
.
- Étape 3. Vous pouvez appliquer soit une nouvelle texture, soit une nouvelle couleur. Ajustez les paramètres dans le panneau Paramètres, dans l'onglet Texture ou Couleur.
- Étape 4. Appuyez sur le bouton
 afin d'appliquer une texture ou une couleur à la surface sélectionnée. Le résultat apparaît dans l'onglet Traitement. Si nécessaire, continuez de régler les paramètres, modifiez la sélection ou créez une nouvelle sélection. Ensuite, réexécutez le traitement.
afin d'appliquer une texture ou une couleur à la surface sélectionnée. Le résultat apparaît dans l'onglet Traitement. Si nécessaire, continuez de régler les paramètres, modifiez la sélection ou créez une nouvelle sélection. Ensuite, réexécutez le traitement.
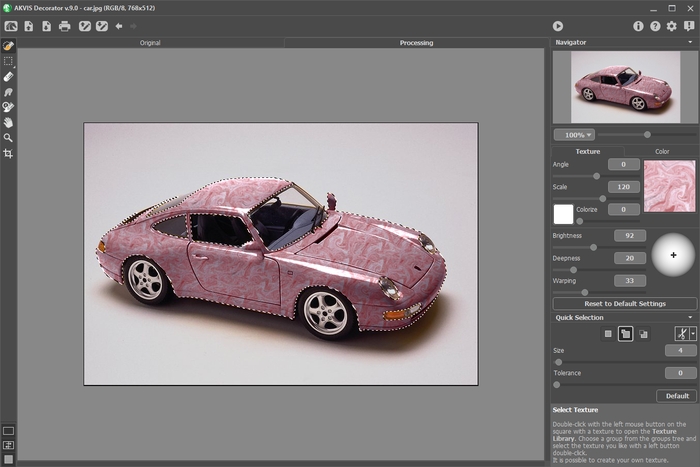
- Étape 5. De plus, vous pouvez faire la touche finale et corriger le résultat en utilisant les outils Pinceau historique
 et Doigt
et Doigt  disponibles dans les versions Home Deluxe et Business.
disponibles dans les versions Home Deluxe et Business.
- Étape 6. L'application autonome vous permet également d'imprimer l'image à l'aide du bouton
 .
.

- Étape 7. Sauvegardez l'image traitée.
- Si vous utilisez l'application autonome :
Cliquez sur le bouton
 pour ouvrir la boîte de dialogue Enregistrer sous, saisissez un nom de fichier, choisissez le format (TIFF, BMP, JPEG, WEBP ou PNG) et indiquez le dossier de destination.
pour ouvrir la boîte de dialogue Enregistrer sous, saisissez un nom de fichier, choisissez le format (TIFF, BMP, JPEG, WEBP ou PNG) et indiquez le dossier de destination.
- Si vous utilisez le module d'extension :
Appliquez le résultat en appuyant sur
 . Le module d'extension Decorator se fermera et l'image s'affichera dans l'espace de travail de l'éditeur de photos.
. Le module d'extension Decorator se fermera et l'image s'affichera dans l'espace de travail de l'éditeur de photos.
Activez la boîte de dialogue Enregistrer sous à partir du menu Fichier -> Enregistrer sous, saisissez un nom de fichier, choisissez le format et indiquez le dossier de destination.
