Technique du patchwork
L'auteur du tutoriel est Chantal Meus.
Le patchwork est l'une des plus anciennes formes de couture. Depuis 3000 ans, les gens utilisent cette technique pour décorer leurs maisons. La technique du patchwork est devenue très populaire dans le monde entier. Voulez-vous l'apprendre ? Utilisez AKVIS Decorator pour créer différents designs pour votre futur patchwork.
Chantal nous a offert son choix.
Elle a utilisé AliveColors, mais vous pouvez travailler avec n'importe quel autre éditeur de photos compatible avec AKVIS Decorator.
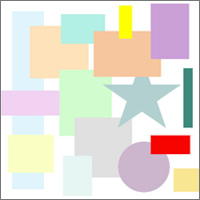 |
 |
| Image original | Résultat |
- Étape 1. Créez un nouveau fichier avec un fond blanc (400*400 px).
- Étape 2. Sélectionnez une zone rectangulaire à l'aide de l'outil Rectangle de sélection
 .
.
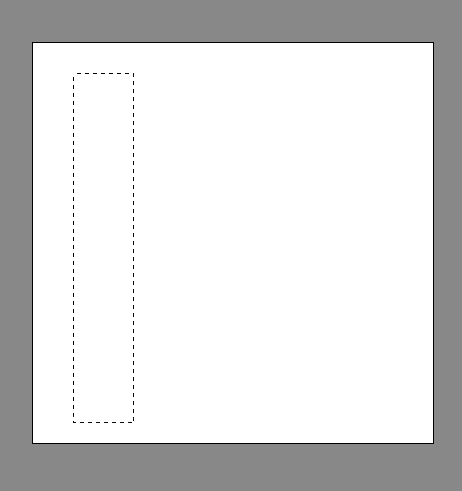
- Étape 3. Ajoutez dans cette sélection la couleur bleue à l'aide de l'outil Pot de peinture
 .
.
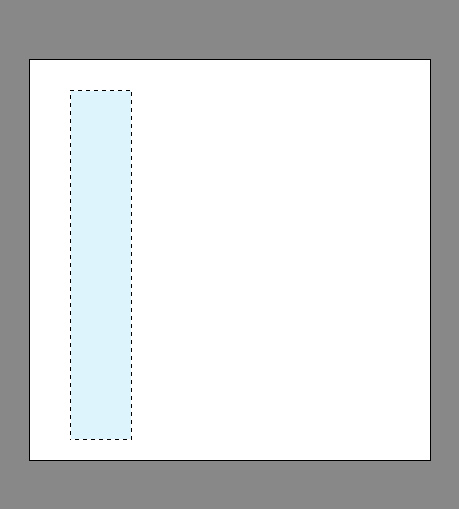
- Étape 4. Désélectionnez la zone rectangulaire avec un clic gauche.
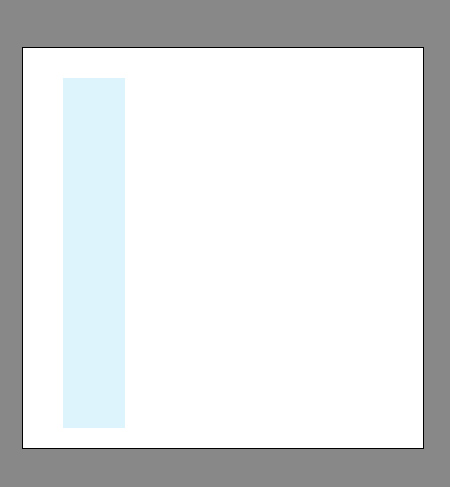
- Étape 5. Choisissez l'outil Rectangle de sélection
 pour sélectionner une zone carrée.
pour sélectionner une zone carrée.
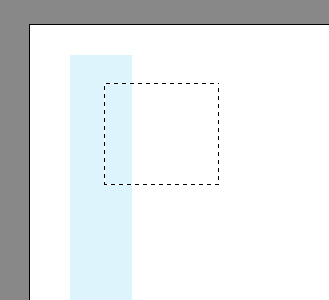
- Étape 6. Lancez l'outil Pot de peinture
 pour peindre la zone carrée en rose.
pour peindre la zone carrée en rose.
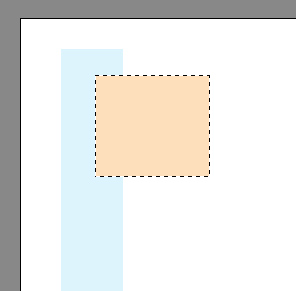
- Étape 7. Désélectionnez (Ctrl+D).
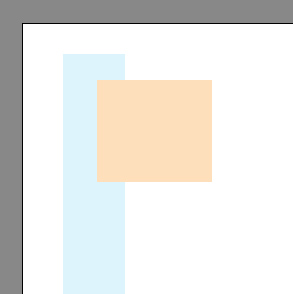
- Étape 8. Puis ajoutez d'autres formes à la toile. Utilisez n'importe quel outil de sélection, par exemple Ellipse de sélection
 . Il est préférable d'utiliser des couleurs différentes pour peindre sur les formes. Voici le résultat :
. Il est préférable d'utiliser des couleurs différentes pour peindre sur les formes. Voici le résultat :
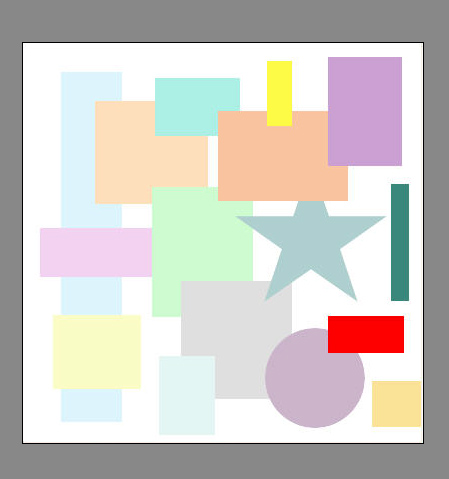
- Étape 9. A l'aide de l'outil Baguette magique
 sélectionnez le premier rectangle.
sélectionnez le premier rectangle.
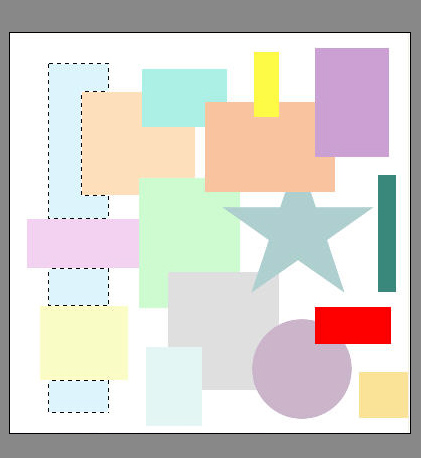
- Étape 10. Appelez AKVIS Decorator à partir du menu principal de l'éditeur de photos : Effets -> AKVIS -> Decorator.
Choisissez l'onglet Texture. Une texture est choisie dans la bibliothèque de textures. Pour ouvrir la bibliothèque de textures, double-cliquez avec le bouton gauche de la souris sur la case avec un exemple de texture. Définissez les valeurs des paramètres.
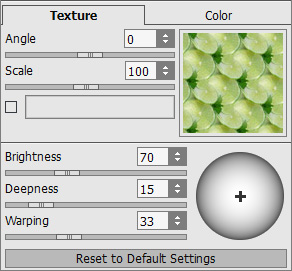
- Étape 11. Appuyez sur le bouton
 , le résultat s'affichera dans l'onglet Traitement.
, le résultat s'affichera dans l'onglet Traitement.
Si vous êtes satisfait du résultat, appuyez sur le bouton
 pour appliquer le résultat et fermer la fenêtre du plugin.
pour appliquer le résultat et fermer la fenêtre du plugin.
- Étape 12. Sélectionnez une autre forme à l'aide de l'outil Baguette magique
 .
.
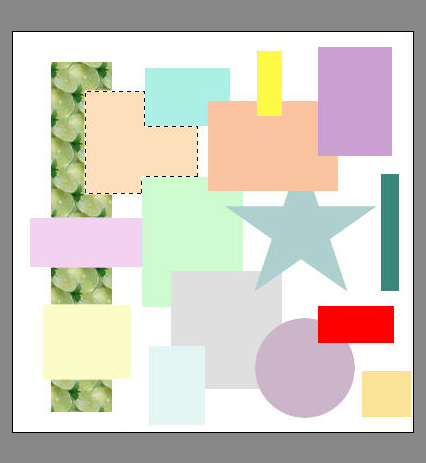
- Étape 13. Appelez à nouveau AKVIS Decorator et sélectionnez une nouvelle texture dans la bibliothèque de textures. Modifiez les valeurs des paramètres.
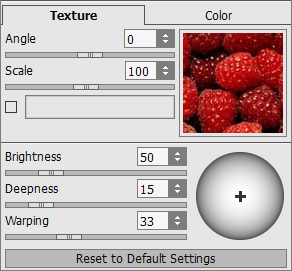
- Étape 14. Cliquez sur le bouton
 pour lancer le processus de traitement, puis cliquez sur le bouton
pour lancer le processus de traitement, puis cliquez sur le bouton  pour appliquer le résultat et fermer la fenêtre du plugin.
pour appliquer le résultat et fermer la fenêtre du plugin.
- Étape 15. Répétez les étapes pour décorer d'autres formes.
- Étape 16. Sélectionnez l'arrière-plan en utilisant l'outil Baguette magique
 .
.
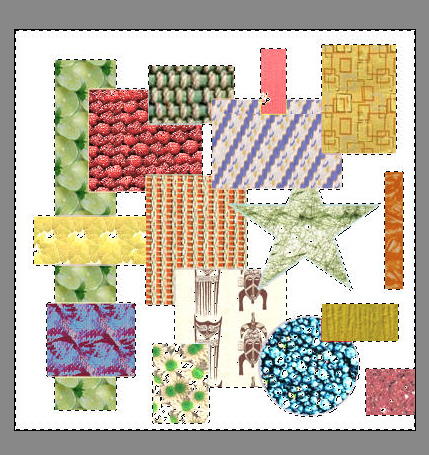
- Étape 17. Ouvrez AKVIS Decorator et appliquer une texture, l'auteur a choisi celle-ci dans la catégorie Métal et défini les valeurs suivantes :
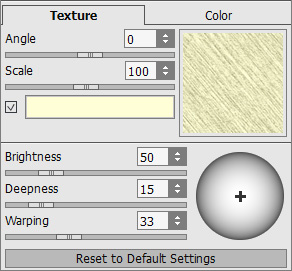
Répétez l'étape 11.
- Étape 18. Vous pouvez ajouter un cadre à votre image. Augmentez la taille de la toile : appelez la commande Image -> Taille de la zone de travail dans le menu de votre éditeur de photos et définissez la valeur nécessaire (dans ce cas, 40 px).
- Étape 19. Sélectionnez votre cadre à l'aide de l'outil Baguette magique
 et peignez-le en rouge à l'aide de l'outil Pot de peinture
et peignez-le en rouge à l'aide de l'outil Pot de peinture  .
.

- Étape 20. Appelez AKVIS Decorator. Passez à l'onglet Texture et choisissez une texture.
L'auteur a utilisé une texture du groupe Peinture avec les paramètres par défaut :
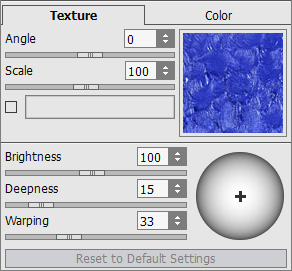
Répétez l'étape 11. Ne désélectionnez pas.
- Étape 21. Maintenant, rendons notre cadre plus réaliste.
Copiez l'image sélectionnée sur un nouveau calque (Calques -> Nouveau -> Calque par copie). Changez le style du calque : Calques -> Effets de calque -> Estampillage. Réglez les paramètres comme vous le souhaitez.
- Étape 22. Ici vous avez une belle photo encadrée.

