Patchwork
Die Autorin dieses Tutorials ist Chantal Meus.
Patchwork (bzw. Flickwerk) ist eine der ältesten und beliebtesten Handarbeiten. Seit 3000 Jahren greifen die Menschen zu dieser Technik, um ihre Häuser zu schmücken. Diese Technik ist in der ganzen Welt bekannt. Mit AKVIS Decorator kann jeder sie leicht und mühelos lernen.
Die Autorin benutzte AliveColors, aber Sie können jedes beliebige Bildbearbeitungsprogramm benutzen, das mit AKVIS Decorator kompatibel ist.
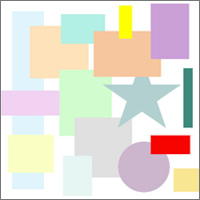 |
 |
| Originalbild | Ergebnis |
- Schritt 1. Erstellen Sie eine neue Datei mit dem weißen Hintergrund (400*400 Px).
- Schritt 2. Wählen Sie einen rechteckigen Bereich mit dem Werkzeug Rechteckauswahl
 wie folgt aus.
wie folgt aus.
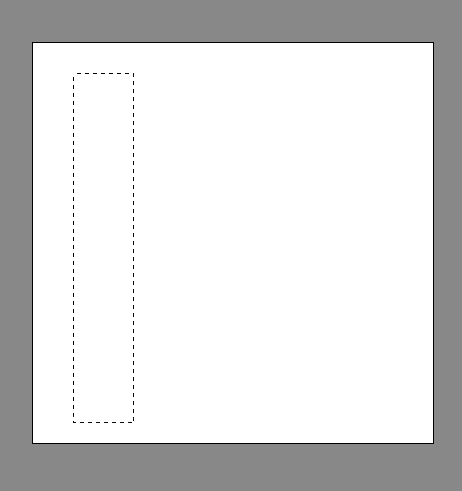
- Schritt 3. Mit dem Füllwerkzeug
 füllen Sie dieses Rechteck mit Blau.
füllen Sie dieses Rechteck mit Blau.
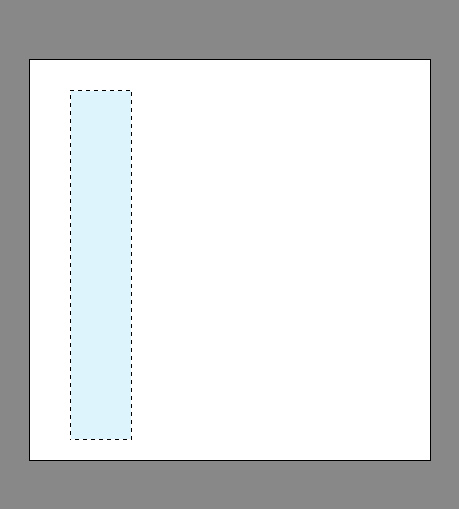
- Schritt 4. Wählen Sie den Bereich mit einem Mausklick ab.
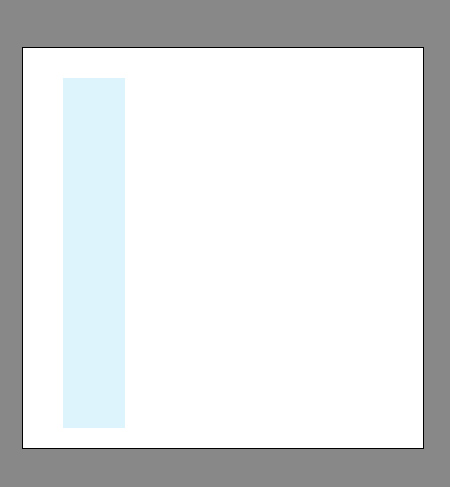
- Schritt 5. Aktivieren Sie das Rechteckauswahl
 , um einen quadratischen Bereich auszuwählen.
, um einen quadratischen Bereich auszuwählen.
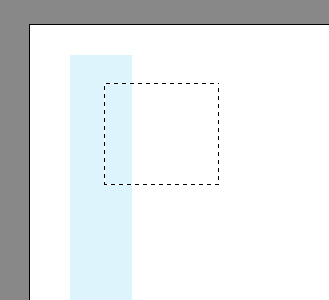
- Schritt 6. Rufen Sie das Füllwerkzeug
 auf, um den quadratischen Bereich mit Beige zu füllen.
auf, um den quadratischen Bereich mit Beige zu füllen.
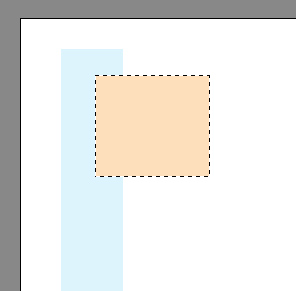
- Schritt 7. Wählen Sie den Bereich ab (über Strg+D).
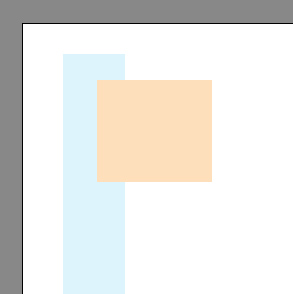
- Schritt 8. Erstellen Sie andere Formen. Benutzen Sie verschiedene Auswahlwerkzeuge, z.B. Ellipsenauswahl
 . Es empfiehlt sich, verschiedene Farben auszuwählen. Hier ist das Ergebnis:
. Es empfiehlt sich, verschiedene Farben auszuwählen. Hier ist das Ergebnis:
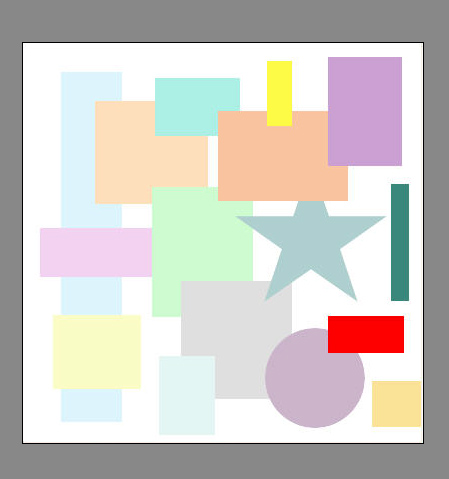
- Schritt 9. Aktivieren sie das Zauberstab-Werkzeug
 und wählen Sie das erste Rechteck aus.
und wählen Sie das erste Rechteck aus.
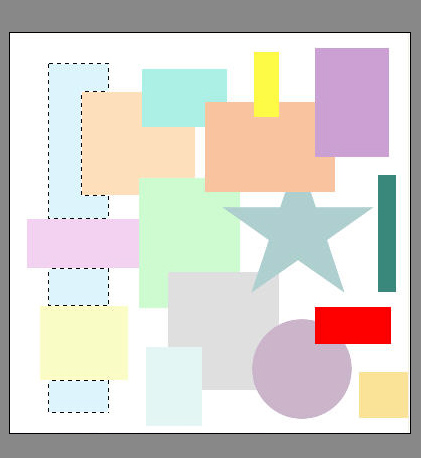
- Schritt 10. Rufen Sie AKVIS Decorator aus dem Menü des Bildbearbeitungsprogramms auf: Effekte -> AKVIS -> Decorator.
Aktivieren Sie das Textur-Register. Wählen Sie eine Textur in der Bibliothek. Um die Bibliothek zu öffnen, doppelklicken Sie auf das Quadrat mit einem Muster. Passen Sie die Einstellungen an.
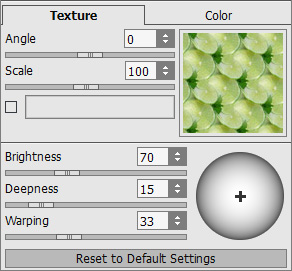
- Schritt 11. Klicken Sie auf
 . Das Bearbeitungsergebnis wird in dem Bildverarbeitung-Register angezeigt.
. Das Bearbeitungsergebnis wird in dem Bildverarbeitung-Register angezeigt.
Wenn Sie mit dem Ergebnis zufrieden sind, drücken Sie auf die Schaltfläche
 , um die Änderungen anzunehmen und das Plugin-Fenster zu schließen.
, um die Änderungen anzunehmen und das Plugin-Fenster zu schließen.
- Schritt 12. Wählen Sie eine andere Form mit dem Zauberstab-Werkzeug
 aus.
aus.
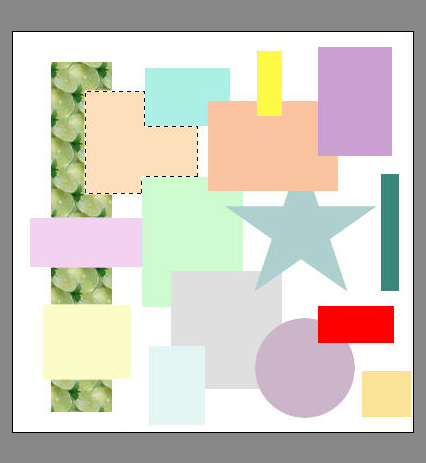
- Schritt 13. Rufen Sie AKVIS Decorator wieder. Wählen Sie eine Textur in der Bibliothek. Passen Sie die Einstellungen nach eigenem Ermessen an.
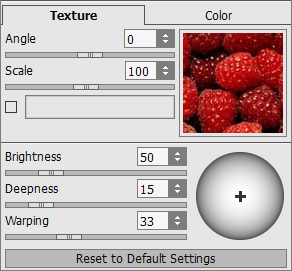
- Schritt 14. Klicken Sie auf
 , um den Bearbeitungsprozess zu starten. Dann klicken Sie auf die Schaltfläche
, um den Bearbeitungsprozess zu starten. Dann klicken Sie auf die Schaltfläche  , um die Änderungen anzunehmen und das Plugin-Fenster zu schließen.
, um die Änderungen anzunehmen und das Plugin-Fenster zu schließen.
- Schritt 15. Wiederholen Sie den Vorgang für andere Formen.
- Schritt 16. Wählen Sie den Hintergrund mit dem Zauberstab-Werkzeug
 aus.
aus.
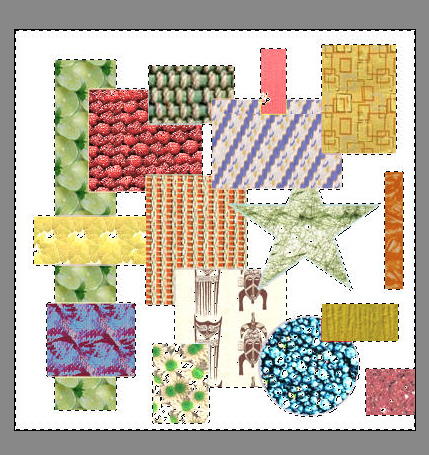
- Schritt 17. Rufen Sie AKVIS Decorator auf. Wählen Sie eine neue Textur in der Bibliothek aus. Dann passen Sie die Einstellungen an.
Die Autorin benutzte die Metall-Textur mit den folgenden Parameterwerten:
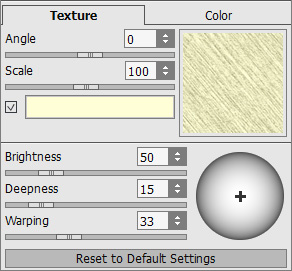
Wiederholen Sie den Schritt 11.
- Schritt 18. Sie können einen Rahmen dem Bild hinzufügen. Erhöhen Sie die Größe des Leinens: benutzen Sie den Befehl Bild -> Größe der Arbeitsfläche in dem Menü Ihres Bildbearbeitungsprogramms und setzen Sie die Parameter nach Ihrem Wunsch. Die Autorin fügte 40 Px hinzu.
- Schritt 19. Wählen Sie den Rahmen mit dem Zauberstab-Werkzeug
 aus und färben Sie ihn rot mit dem Füllwerkzeug
aus und färben Sie ihn rot mit dem Füllwerkzeug  .
.

- Schritt 20. Rufen Sie AKVIS Decorator auf. Schalten Sie auf das Textur-Register um und wählen Sie eine Textur aus.
Die Autorin benutzte die Farbstoff-Textur mit Standardeinstellungen:
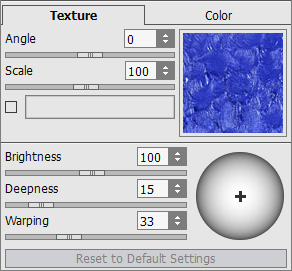
Wiederholen Sie den Schritt 11. Wählen Sie nicht ab.
- Schritt 21. Lassen Sie Ihren Rahmen realistischer aussehen.
Kopieren sie den ausgewählten Rahmen auf eine neue Ebene (Ebenen -> Neu -> Ebene durch Kopie). Ändern Sie den Stil der Ebene: Ebenen -> Ebeneneffekte -> Relief. Passen Sie die Einstellungen nach eigenem Ermessen an.
- Schritt 22. Sie erhalten nun ein hübsch eingerahmtes Bild.

