Arbeitsbereich
AKVIS Decorator steht in zwei Versionen zur Verfügung: als eigenständiges Programm (Standalone) und als Zusatzprogramm (Plugin).
Standalone ist ein eigenständiges Programm. Sie können es wie gewohnt ausführen, indem Sie auf das Symbol des Programms doppelklicken.
Plugin ist ein Zusatzmodul für Bildverarbeitungsprogramme, beispielsweise für Photoshop, AliveColors und andere kompatible Programme. Um das Plugin aufzurufen, wählen Sie es in dem Filter-Menü Ihres Bildbearbeitungsprogramms aus.
Das Programmfenster von AKVIS Decorator sieht wie folgt aus:
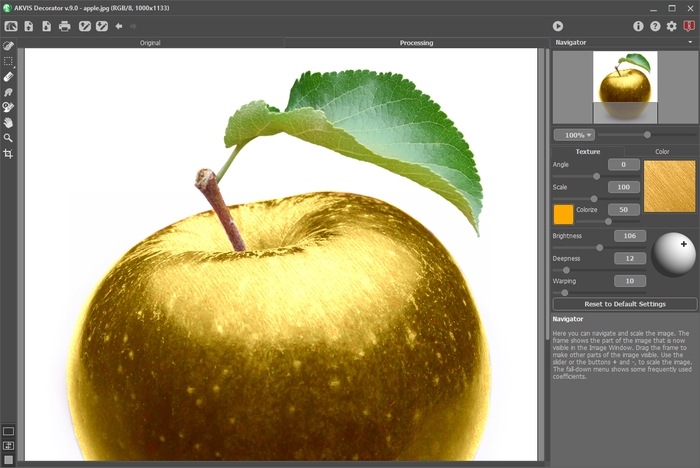
Das Bildfenster mit den Registern Original und Bildverarbeitung nimmt den größeren Teil des Programmfensters ein. Alle Arbeiten werden im Register Bildverarbeitung durchgeführt. Um das Originalbild und das Ergebnis zu vergleichen, können Sie einfach auf das Foto im Bildfenster klicken.
Sie können wählen, wie sich das Bildfenster mit dem Foto und die Original/Bildverarbeitung-Fenster angezeigt werden, indem Sie die Ansichtsmodi im unteren Teil der linken Werkzeugpalette anpassen.

Die Optionsleiste enthält die folgenden Schaltflächen:
- Die Schaltfläche
 öffnet die Webseite von AKVIS Decorator.
öffnet die Webseite von AKVIS Decorator.
- Mit der Schaltfläche
 (nur in der Standalone-Version) öffnet man ein Bild zur Bearbeitung. Die Tastenkombination ist Strg+O auf Windows, ⌘+O auf Mac.
(nur in der Standalone-Version) öffnet man ein Bild zur Bearbeitung. Die Tastenkombination ist Strg+O auf Windows, ⌘+O auf Mac.
- Mit der Schaltfläche
 (nur in der Standalone-Version) speichert man das bearbeitete Bild. Die Tastenkombination ist Strg+S auf Windows, ⌘+S auf Mac.
(nur in der Standalone-Version) speichert man das bearbeitete Bild. Die Tastenkombination ist Strg+S auf Windows, ⌘+S auf Mac.
- Mit der Schaltfläche
 (nur in der Standalone-Version) kann man das bearbeitete Bild drucken. Die Tastenkombination ist Strg+P auf Windows, ⌘+P auf Mac.
(nur in der Standalone-Version) kann man das bearbeitete Bild drucken. Die Tastenkombination ist Strg+P auf Windows, ⌘+P auf Mac.
- Mit der Schaltfläche
 kann man die gespeicherte Auswahl aus der Datei mit der Endung .decor laden.
kann man die gespeicherte Auswahl aus der Datei mit der Endung .decor laden.
- Die Schaltfläche
 speichert die Auswahl in eine Datei mit der Endung .decor.
speichert die Auswahl in eine Datei mit der Endung .decor.
- Die Schaltfläche
 macht die letzte Änderung rückgängig. Es ist möglich, mehrere Änderungen nacheinander zu annullieren. Der Hotkey ist Strg+Z auf Windows, ⌘+Z auf Mac.
macht die letzte Änderung rückgängig. Es ist möglich, mehrere Änderungen nacheinander zu annullieren. Der Hotkey ist Strg+Z auf Windows, ⌘+Z auf Mac.
- Mit der Schaltfläche
 kann die zuletzt rückgängig gemachte Änderung wiederhergestellt werden. Der Hotkey ist Strg+Y auf Windows, ⌘+Y auf Mac.
kann die zuletzt rückgängig gemachte Änderung wiederhergestellt werden. Der Hotkey ist Strg+Y auf Windows, ⌘+Y auf Mac.
- Mit der Schaltfläche
 wird die Bildbearbeitung mit den aktuellen Einstellungen gestartet. Die Tastenkombination ist Strg+R auf Windows, ⌘+R auf Mac.
wird die Bildbearbeitung mit den aktuellen Einstellungen gestartet. Die Tastenkombination ist Strg+R auf Windows, ⌘+R auf Mac.
- Mit der Schaltfläche
 (nur in der Plugin-Version) werden die Änderungen angenommen und das Fenster von AKVIS Decorator wird geschlossen.
(nur in der Plugin-Version) werden die Änderungen angenommen und das Fenster von AKVIS Decorator wird geschlossen.
- Die Schaltfläche
 ruft Informationen über das Programm auf.
ruft Informationen über das Programm auf.
- Die Schaltfläche
 ruft die Hilfe-Dateien auf (die Taste F1).
ruft die Hilfe-Dateien auf (die Taste F1).
- Die Schaltfläche
 ruft das Dialogfenster Optionen auf.
ruft das Dialogfenster Optionen auf.
- Die Schaltfläche
 öffnet ein Fenster mit den neuesten Nachrichten über Decorator.
öffnet ein Fenster mit den neuesten Nachrichten über Decorator.
Auf der linken Seite des Bildfensters gibt es eine Werkzeugpalette.
Wenn eines dieser Tools ausgewählt ist, werden seine Parameter in der Einstellungsleiste angezeigt oder im Fenster, das mit einem Rechtsklick auf das Bildfenster aufgerufen werden kann.
Im Navigator-Fenster kann man das Bild skalieren. Der rote Rahmen zeigt den Bereich des Bildes, der im Bildfenster angezeigt wird. Wenn Sie den roten Rahmen über das Bild verschieben, ändert sich der sichtbare Bereich im Bildfenster. Um den roten Rahmen zu verschieben, bringen Sie den Cursor in den Rahmen hinein und ziehen Sie den Rahmen bei gedrückter Maustaste.
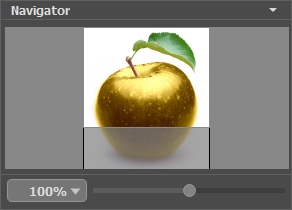
Außerdem ist es möglich, das Bild im Bildfenster zu scrollen, indem Sie die Leertaste auf der Tastatur drücken und das Bild mit der linken Maustaste ziehen. Benutzen Sie das Mausrad, um das Bild nach oben und nach unten zu verschieben; wenn die Strg-Taste gedrückt wird, wird das Bild nach links oder nach rechts verschoben; wenn die Alt-Taste gedrückt wird, kann man das Bild skalieren. Mit einem Rechtsklick auf die Bildlaufleiste kann man das Menü Schnellnavigation öffnen.
Mit dem Schieberegler können Sie die Skalierung des Hauptbildes ändern. Indem Sie den Schieberegler nach rechts verschieben, vergrößern Sie das Bild; indem Sie den Schieberegler nach links verschieben, verringern Sie das Bild im Bildfenster.
Außerdem können Sie einen Wert ins Feld eingeben.
Auch mit den Tasten + und Strg++ (⌘++ unter Mac) können Sie die Skalierung erhöhen und mit - und Strg+- (⌘+- unter Mac) die Skalierung verringern.
Unter dem Navigator-Fenster sieht man zwei Felder: Das Feld Textur enthält die im Programm enthaltenen Texturvorlagen. Das Feld Farbe enthält eine Palette mit Standardfarben zur Änderung der Oberflächenfarbe des Objektes.
Der Knopf Standardwerte wiederherstellen unter den Einstellungen erlaubt es, auf die Standardeinstellungen zurückzusetzen.
Unter der Einstellungsleiste werden die Hinweise für den Parameter und den Button angezeigt, über denen der Cursor schwebt.
