ワークスペース
AKVIS Decorator は、独立したスタンドアロン プログラムとして、また、ご使用のフォトエディターのプラグインとしても機能します。
スタンドアロンは独立したプログラムです。通常通りの方法で起動できます。
プラグイン版は、Photoshop、AliveColors、その他互換性のあるプログラムのグラフィック エディターのアドオンです。 プラグイン版を呼び出すには、イメージエディターのフィルターから選択します。
AKVIS Decorator のワークスペース:
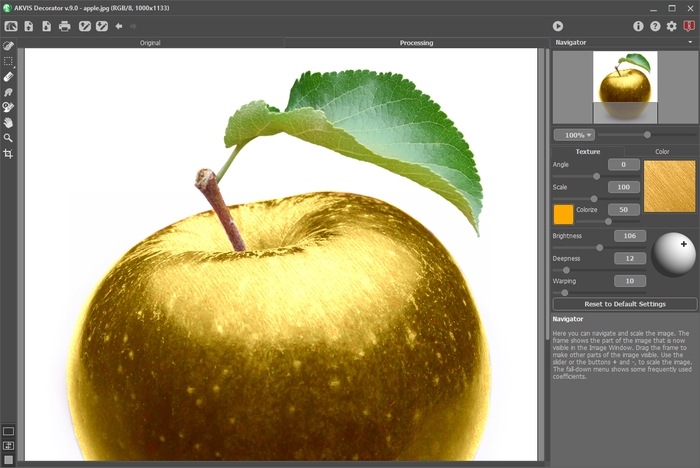
プログラムのワークスペースの大部分を占めるイメージ ウィンドウ は、[元のイメージ]と[処理中]の2つのタブで構成されています。すべての処理は [処理中]タブ内で実行されます。
イメージ ウィンドウと[元のイメージ]、[処理中]タブの表示方法は、左側パネル下部の表示モードで変更できます。

コントロールパネルには以下のコントロールが含まれています。
 : AKVIS Decorator のホームページ に移動します。
: AKVIS Decorator のホームページ に移動します。
 : イメージを開きます (スタンドアロン版のみ)。この操作に対するホットキーは、Windows の場合Ctrl+Oキー、Mac の場合⌘+Oキーを使用します。
: イメージを開きます (スタンドアロン版のみ)。この操作に対するホットキーは、Windows の場合Ctrl+Oキー、Mac の場合⌘+Oキーを使用します。
 : 処理したイメージをディスクに保存します (スタンドアロン版のみ)。この操作に対するホットキーは、Windows の場合Ctrl+Sキー、Mac の場合⌘+Sキーを使用します。
: 処理したイメージをディスクに保存します (スタンドアロン版のみ)。この操作に対するホットキーは、Windows の場合Ctrl+Sキー、Mac の場合⌘+Sキーを使用します。
 : [印刷] ダイアログボックスを開き、処理結果を印刷できます (スタンドアロン版のみ)。この操作に対するホットキーは、Windows の場合Ctrl+Pキー、Mac の場合⌘+Pキーを使用します。
: [印刷] ダイアログボックスを開き、処理結果を印刷できます (スタンドアロン版のみ)。この操作に対するホットキーは、Windows の場合Ctrl+Pキー、Mac の場合⌘+Pキーを使用します。
 : .decorファイルに保存されている選択範囲を読み込みます。
: .decorファイルに保存されている選択範囲を読み込みます。
 : 選択範囲を別の.decor形式のファイルに保存します。
: 選択範囲を別の.decor形式のファイルに保存します。
 : 最後の操作を取り消します。このボタンを複数回クリックすることで、複数の操作をキャンセルできます。このコマンドに対するホットキーは、Ctrl+Zキー、Mac の場合⌘+Zキーを使用します。
: 最後の操作を取り消します。このボタンを複数回クリックすることで、複数の操作をキャンセルできます。このコマンドに対するホットキーは、Ctrl+Zキー、Mac の場合⌘+Zキーを使用します。
 :
:  の実行で取り消した変更をレストアします。
の実行で取り消した変更をレストアします。
このコマンドに対するホットキーは、Ctrl+Yキー、Mac の場合⌘+Yキーを使用します。 : 現在の設定でイメージの処理を実行します。この操作に対するホットキーは、Windows の場合Ctrl+Rキー、Mac の場合⌘+Rキーを使用します。
: 現在の設定でイメージの処理を実行します。この操作に対するホットキーは、Windows の場合Ctrl+Rキー、Mac の場合⌘+Rキーを使用します。
 : 変換結果をイメージに適用し、AKVIS Decorator のプログラム ウィンドウを閉じます (プラグイン版のみ)。
: 変換結果をイメージに適用し、AKVIS Decorator のプログラム ウィンドウを閉じます (プラグイン版のみ)。
 : プログラムに関する情報を含む、バージョン情報ウィンドウを開きます。
: プログラムに関する情報を含む、バージョン情報ウィンドウを開きます。
 : ヘルプファイルを呼び出します。この操作に対するホットキーは、F1キーです。
: ヘルプファイルを呼び出します。この操作に対するホットキーは、F1キーです。
 : プログラムのオプション設定を変更するための[環境設定]ダイアログボックスを開きます。
: プログラムのオプション設定を変更するための[環境設定]ダイアログボックスを開きます。
 : このボタンは、Decoratorに関する最新ニュースを表示するウィンドウを開きます。
: このボタンは、Decoratorに関する最新ニュースを表示するウィンドウを開きます。
イメージウィンドウの左側にある ツールバーには、選択ツールやその他のツールがあります。
各ツールのパラメータは 設定パネル、またはイメージウィンドウ内を右クリックした場合に表示されるポップアップメニューに表示されます。
イメージをナビゲートしたり、拡大/縮小するには ナビゲーターを使用します。ナビゲーターには、イメージの縮小版が表示されます。赤枠で囲まれた領域は、現在イメージウィンドウに表示されている領域です。赤枠の外はグレー表示になり、イメージウィンドウに表示されません。表示されていない部分に赤枠を重ねると表示できます。赤枠を動かすには、ナビゲーターの赤枠の内側にカーソルを置き、目的の位置までドラッグするだけです。
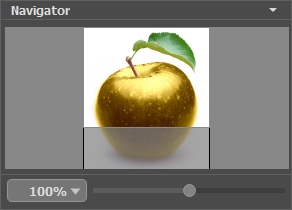
さらに、スクロールバーの使用、キーボードのスペースキーとマウスをクリックしたままイメージをドラッグすることで、イメージ ウィンドウ内に表示されるイメージを変えることができます。マウスのスクロールホイールを使うとイメージは上下に動き、Ctrl (Mac の場合は⌘) キーを押しながらの場合は左右に動きます。Alt (Mac の場合はOption) キーを押しながらの場合は拡大/縮小されます。スクロールバーを右クリックすると、クイックナビゲーション メニューが表示されます。
スライダーを使用して、イメージ ウィンドウ内のイメージを拡大/縮小することができます。スライダーを右に動かすと、イメージは拡大されます。スライダーを左に動かすと、イメージは縮小されます。
さらに、拡大/縮小率の欄に値を入力してEnter (Mac の場合はReturn) キーを押しながら左クリックして行います。よく使用する倍率の値はドロップダウン メニューにも用意されています。
画像の拡大/縮小は、ホットキーを使っても行えます。+またはCtrl++ (Mac の場合は⌘++) で拡大、-またはCtrl+- (Mac の場合は⌘+-) で縮小します。
ナビゲーターの下にある設定パネルでは、模様、色、オーバーレイ パラメーター、イメージ内の光源の位置、ツールのオプションなどの変更を行います。
設定パネルの一番下にある[初期設定に戻す]ボタンは、すべてのパラメーターをデフォルト値にレストアします。
設定パネルの下には、カーソルをパラメーターやボタンに合わせた場合に ヒントが表示されます。ヒントの表示位置や表示/非表示の設定は、プログラムの環境設定で行うことができます。
