プログラムの操作方法
AKVIS Decorator を使うと、被写体表面の色や模様を違和感なく変更することができます。被写体の起伏や勾配も維持しつつ、色や模様を変更できます。そのため、まったく違和感のない自然な仕上がりと新たな世界観が得られます。
AKVIS Decorator を使用して写真の被写体の色や模様を変更するには、以下の手順を実行します。
- ステップ 1:イメージを開きます。
スタンドアロン版で作業する場合:
空のワークスペースをダブルクリックするか、コントロール パネルの
 をクリックすると、[イメージを開く]ダイアログボックスが表示されます。ワークスペースにイメージをドラッグすることもできます。AKVIS Decorator のスタンドアロン版は、JPEG、PNG、BMP、WEBP、TIFF の各ファイル形式をサポートしています。
をクリックすると、[イメージを開く]ダイアログボックスが表示されます。ワークスペースにイメージをドラッグすることもできます。AKVIS Decorator のスタンドアロン版は、JPEG、PNG、BMP、WEBP、TIFF の各ファイル形式をサポートしています。
プラグイン版で作業する場合:
お使いのフォトエディターでイメージを開くには、 [ファイル] > [開く]コマンドを実行するか、ホットキーであるCtrl+Oキー、Mac OS の場合?+Oキーを押しながらクリックします。
その後、フォトエディターの[フィルター (または効果)]メニューから AKVIS Decorator プラグインを呼び出します。
AliveColors の場合、[効果] > [AKVIS] > [Decorator]、
Adobe Photoshop の場合、[フィルター] > [AKVIS] > [Decorator]、
Corel Paint Shop Pro の場合、[効果] > [プラグイン] > [AKVIS] > [Decorator]、
Corel Photo-Paint の場合、[効果] > [AKVIS] > [Decorator]をそれぞれ選択します。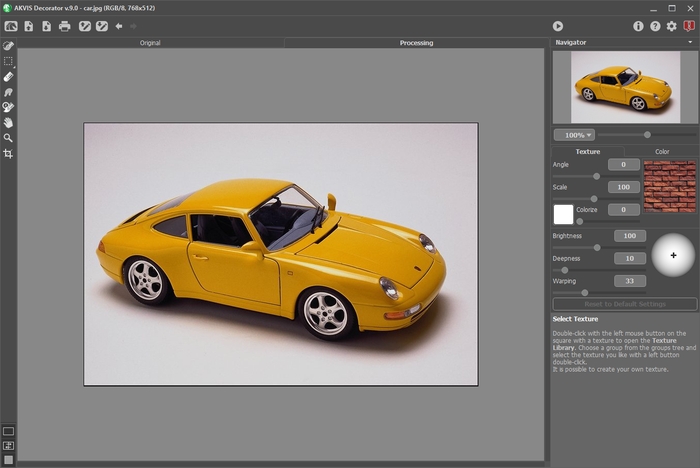
- ステップ 2: テクスチャを変更するオブジェクトを選択します。選択は、正確に行ってください。
AKVIS Decorator で選択の作成や編集を行うときに使用できるツールは、
 、
、 、
、 、
、 、
、 、
、 です。
です。各ツールのパラメーターは設定パネル、またはイメージウィンドウ内を右クリックした場合に表示されるポップアップメニューに表示されます。
Decorator プラグイン版を使用の場合は、フォトエディターの選択ツールもすべて利用できます。フォトエディターでの設定は、AKVIS Decorator のプラグイン版にそのまま転送されます。
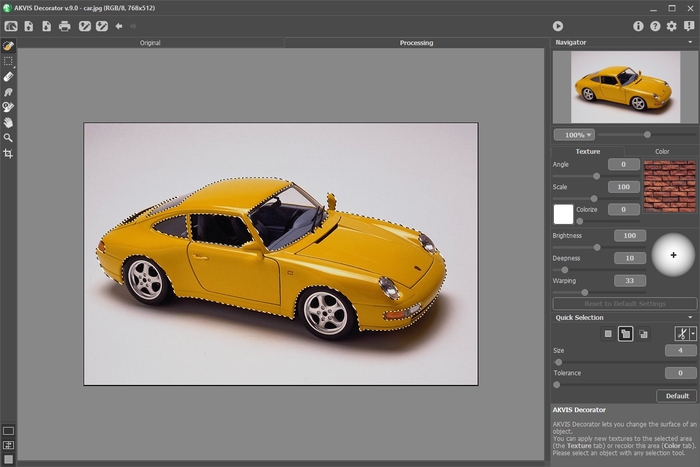
選択範囲を、.decor ファイルに保存するには、
 を使用します。選択範囲を読み込む場合は、
を使用します。選択範囲を読み込む場合は、 を使用します。
を使用します。
- ステップ 3: Decorator では、選択された被写体への新しい模様の適用や色の変更ができます。設定パネルの[模様] もしくは[色] タブのパラメーターを設定してください。
- ステップ 4:
 ボタンをクリックして、選択された被写体への模様や色の適用を行います。結果は[処理後]タブに表示されます。必要なら、パラメーターを引き続き調整し、選択範囲の編集や新規作成を行います。処理を再実行します。
ボタンをクリックして、選択された被写体への模様や色の適用を行います。結果は[処理後]タブに表示されます。必要なら、パラメーターを引き続き調整し、選択範囲の編集や新規作成を行います。処理を再実行します。
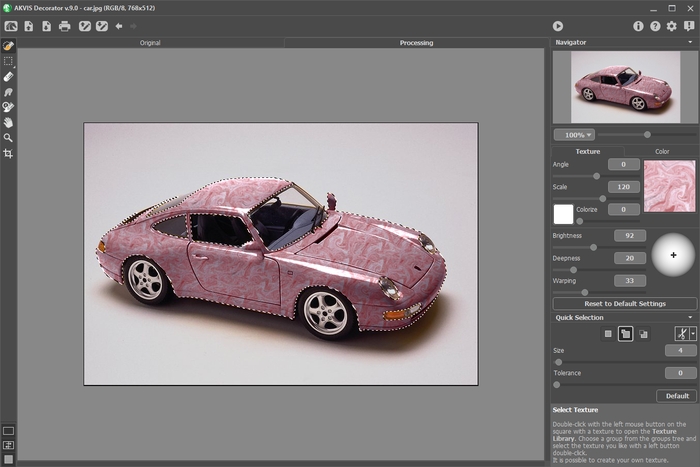
- ステップ 5: 画像の仕上げとして、指先ツール
 と履歴ブラシ
と履歴ブラシ  が利用できます (Home Deluxe/Business ライセンスのみ、[処理後]タブよりアクセス可能)。
が利用できます (Home Deluxe/Business ライセンスのみ、[処理後]タブよりアクセス可能)。
- ステップ 6: スタンドアロン版で印刷を行う場合は、
 をクリックします。
をクリックします。

- ステップ 7: 処理したイメージを保存します。
スタンドアロン版で作業する場合:
 をクリックすると、[名前をつけて保存]ダイアログボックスが開きます。ファイル名を入力し、ファイルの種類 (TIFF、BMP、JPEG、WEBP、PNG) を選択し、保存先フォルダーを選択します。
をクリックすると、[名前をつけて保存]ダイアログボックスが開きます。ファイル名を入力し、ファイルの種類 (TIFF、BMP、JPEG、WEBP、PNG) を選択し、保存先フォルダーを選択します。
プラグイン版で作業する場合:
 をクリックして結果を適用します。
をクリックして結果を適用します。
[ファイル] > [名前を付けて保存]コマンドを使用して[名前を付けて保存]ダイアログボックスを開き、ファイル名の入力、ファイルの種類の選択、保存先フォルダーの指定を行います。
