¿Cómo funciona?
AKVIS Decorator le permite cambiar la superficie de un objeto de manera realista.El programa aplica una textura que mantiene el volumen de un objeto siguiendo sus pliegues. El nuevo patrón se ve absolutamente natural y le permite ver las cosas de manera diferente.
Vamos a trabajar con AKVIS Decorator, para esto usaremos las instrucciones de abajo:
- Paso 1. Abra una imagen.
- Si usted trabaja con la versión standalone (con un archivo en formato BMP, JPEG, PNG, WEBP o TIFF):
El cuadro de diálogo Abrir imagen aparece si hace doble clic en el àrea de trabajo vacío del programa o si hace clic en el botón
 en el Panel de control. Puede también arrastrar la imagen al área de trabajo del programa.
en el Panel de control. Puede también arrastrar la imagen al área de trabajo del programa.
- Si usted trabaja con el plugin:
Abra una imagen en su editor de fotos llamando el comando Archivo -> Abrir o utilizando la combinación de teclas Ctrl+O en Windows, ⌘+O en Mac.
Para llamar al plugin, seleccione:
en AliveColors: Effects -> AKVIS -> Decorator;
en Adobe Photoshop: Filtro -> AKVIS -> Decorator;
en Corel PaintShop Pro: Efectos -> Plugins-> AKVIS -> Decorator;
en Corel Photo-Paint: Efectos -> AKVIS -> Decorator.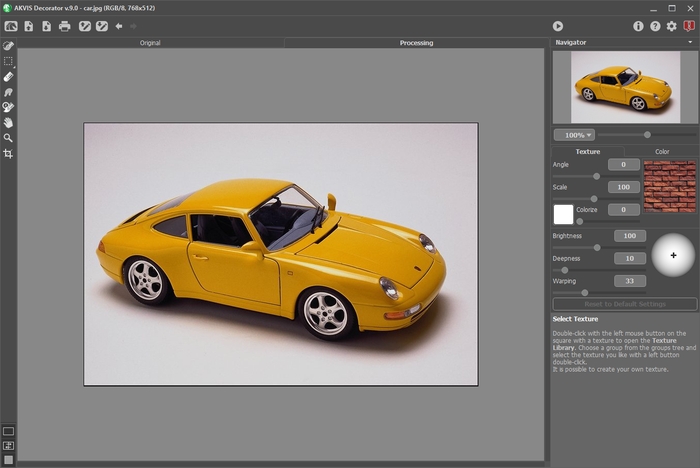
- Paso 2. Seleccione un objeto para aplicar una textura. La selección debe ser exacta.
En AKVIS Decorator usted puede hacer/editar la selección utilizando las siguientes herramientas:
 ,
,  ,
,  ,
,  ,
,  ,
,  .
.Los parámetros de la herramienta seleccionada se puede ajustar en el Panel de ajustes, o en una ventana que aparece si hace clic con el botón derecho del ratón sobre la imagen abierta (en la Ventana de imagen).
Las selecciones realizadas en el editor gráfico serán transferidas al plugin. La selección debe ser precisa
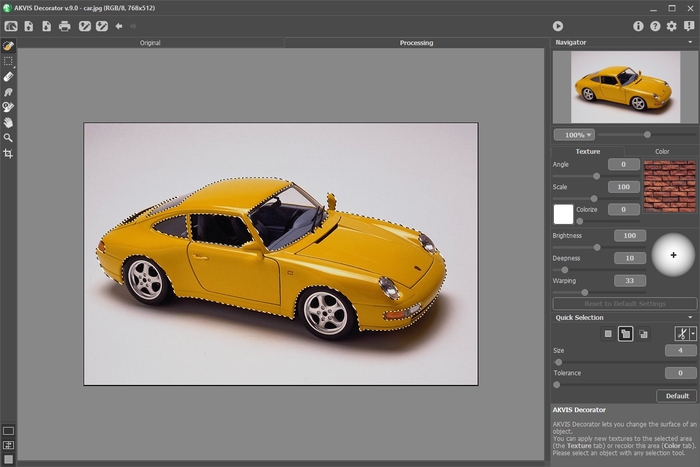
Puede guardar su selección en un archivo con la terminación .decor pulsando el botón
 . Para cargar la selección use el botón
. Para cargar la selección use el botón  .
.
- Paso 3. Puede aplicar una nueva textura al objeto. Por eso en el paso siguiente vamos a seleccionar una textura o un color.
- Paso 4. Presione el botón
 para aplicar una textura o un color al objeto seleccionado. El resultado será mostrado en pestaña Tratamiento. Si es necesario, puede continuar ajustar los parámetros, editar la selección o creer lo nuevo. Luego ejecute otra vez el procesamiento.
para aplicar una textura o un color al objeto seleccionado. El resultado será mostrado en pestaña Tratamiento. Si es necesario, puede continuar ajustar los parámetros, editar la selección o creer lo nuevo. Luego ejecute otra vez el procesamiento.
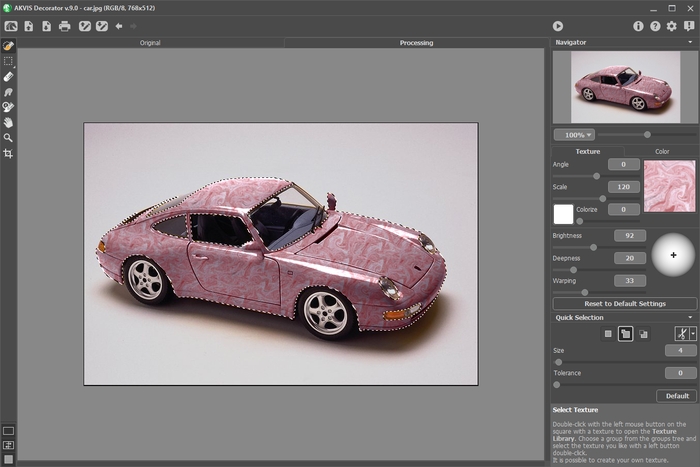
- Paso 5. Puede poner los toques finales a su dibujo usando Pincel histórico
 y Dedo
y Dedo  , disponibles para las licencias Home Deluxe y Business.
, disponibles para las licencias Home Deluxe y Business.
- Paso 6. En la versión independiente puede imprimir la imagen con el botón
 .
.

- Paso 7. Guarde la imagen procesada.
- Si trabaja con la versión independiente del programa:
Haga clic en el botón
 para abrir la ventana de diálogo Guardar como. Ingrese un nombre para el archivo, escoja el formato (TIFF, BMP, JPEG, WEBP o PNG) e indique la carpeta en la que se guardará.
para abrir la ventana de diálogo Guardar como. Ingrese un nombre para el archivo, escoja el formato (TIFF, BMP, JPEG, WEBP o PNG) e indique la carpeta en la que se guardará.
- Si trabaja con el plugin:
Haga clic en el botón
 para aplicar el resultado y cerrar la ventana del plugin. El plugin Decorator cerrará y la imagen aparecerá en el área de trabajo del editor de fotos.
para aplicar el resultado y cerrar la ventana del plugin. El plugin Decorator cerrará y la imagen aparecerá en el área de trabajo del editor de fotos.
Abra la ventana de diálogo Guardar como usando el comando Archivo -> Guardar como, ingrese un nombre para el archivo, escoja el formato e indique la carpeta en la que se guardará.
