Espace de travail
AKVIS Decorator est disponible en deux versions - comme une application autonome (standalone) et comme un plug-in (module externe).
Standalone est un logiciel indépendant ; vous pouvez l'exécuter de la manière habituelle.
Plugin est un module complémentaire pour un logiciel de traitement d'image, par exemple pour Photoshop et AliveColors. Pour démarrer le plugin, il faut le sélectionner à partir de la liste des filtres de votre logiciel de traitement d'image.
L'espace de travail de AKVIS Decorator a l'aspect suivant :
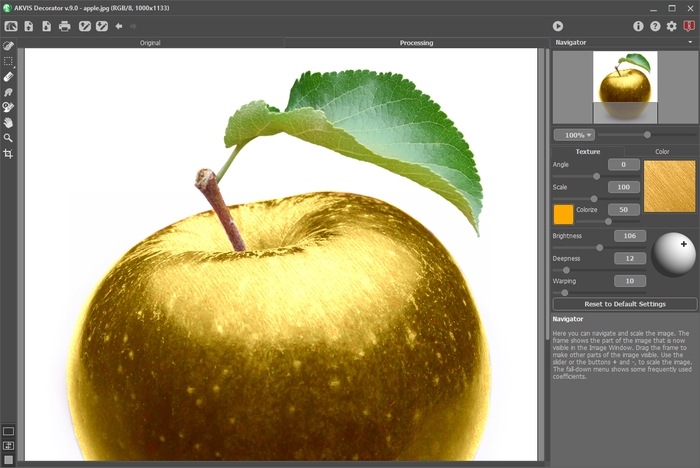
La Fenêtre d'image avec les onglets Original et Traitement prend la plupart de la fenêtre de AKVIS Decorator. Toutes les opérations sont effectuées dans l'onglet Traitement. Vous pouvez basculer entre les signets en cliquant sur un signet avec le bouton gauche de la souris.
Vous pouvez ajuster les Modes d'affichage de la Fenêtre d'image et des onglets Original et Traitement dans la partie inférieure du panneau gauche.

Le Panneau de configuration a les boutons suivants :
- Le bouton
 permet d'ouvrir la Page d'accueil de AKVIS Decorator.
permet d'ouvrir la Page d'accueil de AKVIS Decorator.
- Le bouton
 (seulement dans l'application autonome) permet d'ouvrir une image pour le traitement. Les touches de raccourci pour la commande sont Ctrl+O sous Windows, ⌘+O sous Mac.
(seulement dans l'application autonome) permet d'ouvrir une image pour le traitement. Les touches de raccourci pour la commande sont Ctrl+O sous Windows, ⌘+O sous Mac.
- Le bouton
 (seulement dans l'application autonome) permet de sauvegarder l'image sur un disque. Les touches de raccourci pour la commande sont Ctrl+S sous Windows, ⌘+S sous Mac.
(seulement dans l'application autonome) permet de sauvegarder l'image sur un disque. Les touches de raccourci pour la commande sont Ctrl+S sous Windows, ⌘+S sous Mac.
- Le bouton
 (seulement dans l'application autonome) permet d'imprimer l'image. Les touches de raccourci pour la commande sont Ctrl+P sous Windows, ⌘+P sous Mac.
(seulement dans l'application autonome) permet d'imprimer l'image. Les touches de raccourci pour la commande sont Ctrl+P sous Windows, ⌘+P sous Mac.
- Le bouton
 charge des fichiers .decor.
charge des fichiers .decor.
- Le bouton
 sauvegarde les zones sélectionnées dans un fichier .decor.
sauvegarde les zones sélectionnées dans un fichier .decor.
- Le bouton
 supprime le dernier changement. On peut annuler plusieurs actions consécutives en cliquant sur ce bouton plusieurs fois. La touche de raccourci est Ctrl+Z sous Windows, ⌘+Z sous Mac.
supprime le dernier changement. On peut annuler plusieurs actions consécutives en cliquant sur ce bouton plusieurs fois. La touche de raccourci est Ctrl+Z sous Windows, ⌘+Z sous Mac.
- Le bouton
 restaure les changements annulés avec le bouton
restaure les changements annulés avec le bouton  . Pour faire restaurer les changements on peut appuyer sur Ctrl+Y sous Windows, ⌘+Y sous Mac.
. Pour faire restaurer les changements on peut appuyer sur Ctrl+Y sous Windows, ⌘+Y sous Mac.
- Le bouton
 commence le traitement. La touche de raccourci pour cette opération est Ctrl+R sous Windows, ⌘+R sous Mac.
commence le traitement. La touche de raccourci pour cette opération est Ctrl+R sous Windows, ⌘+R sous Mac.
- Le bouton
 (seulement dans la version plug-in) applique le résultat à l'image et ferme le plug-in AKVIS Decorator.
(seulement dans la version plug-in) applique le résultat à l'image et ferme le plug-in AKVIS Decorator.
- Le bouton
 permet d'afficher les informations sur le logiciel.
permet d'afficher les informations sur le logiciel.
- Le bouton
 permet d'afficher l'Aide du logiciel. La touche de raccourci est F1.
permet d'afficher l'Aide du logiciel. La touche de raccourci est F1.
- Le bouton
 appele la boite de dialogue Préférences.
appele la boite de dialogue Préférences.
- Le bouton
 ouvre une fenêtre affichant les dernières nouvelles concernant Decorator.
ouvre une fenêtre affichant les dernières nouvelles concernant Decorator.
À gauche de la Fenêtre d'Image il y a la Barre d'outils.
Lorsque l'un de ces outils est sélectionné, ses paramètres s'afficheront dans le panneau Paramètres ou dans la fenêtre qui apparaît après un clic droit sur l'outil.
Dans la fenêtre Navigation on peut changer l'échelle de l'image. La fenêtre Navigation montre une copie diminuée de l'image. Le cadre montre la partie de l'image qui est maintenant visible dans la Fenêtre d'image; les zones en dehors du cadre sont ombrées. Il est possible de déplacer le cadre pour faire visible une autre partie de l'image. Pour déplacer le cadre, positionnez le curseur en dedans du cadre, appuyez sur le bouton gauche de la souris et, en le maintenant enfoncé, déplacez le cadre dans la fenêtre Navigation.
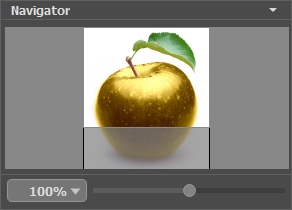
Pour défiler l'image dans la Fenêtre d'image appuyez sur la barre d'espacement sur le clavier et faites glisser l'image avec le bouton gauche de la souris. Utilisez le molette de défilement de la souris pour déplacer l'image en haut/en bas. En maintenant la touche Ctrl enfoncée on peut déplacer l'image à gauche/à droite, en maintenant la touche Alt enfoncée - changer l'échelle de l'image.
Utilisez le curseur pour changer l'échelle de l'image dans la Fenêtre d'mage. Quand vous déplacez le curseur à droite, l'échelle de l'image augmente. Quand vous déplacez le curseur à gauche, l'échelle de l'image se réduit.
Il est possible de changer l'échelle de l'image en entrant un coefficient nouveau dans le champ d'échelle ou en appuyant sur le bouton Enter (Return sous Mac). Les coefficients les plus utilisés se trouvent dans le menu déroulant.
Il est possible d'utiliser les touches de raccourci pour changer l'échelle de l'image : + et Ctrl++ (⌘++ sous Mac) pour augmenter l'échelle de l'image, - et Ctrl+- (⌘+- sous Mac) pour réduire l'échelle.
Sous la fenêtre Navigation il y a les champs de réglage où vous pouvez régler les paramètres de la texture choisie, sa couleur, la source de la lumière.
Le bouton Retablir sous les paramètres permet de retourner aux valeurs standards des paramètres (paramètres par défaut).
Sous le panneau Paramètres on voit les Astuces pour le paramètre ou le bouton sur lequel on passe avec le curseur. Vous pouvez choisir l'endroit où les Astuces seront affichés ou les cacher dans les Préférences du logiciel.
