Un bas-relief cambodgien
L'auteur du tutoriel est Jean-Claude Grégoire.
Vous pouvez faire cet exercice vous-même en utilisant les matériaux que nous vous offrons. Téléchargez cette archive qui contient les images originales.
 |
 |
| Image originale | Résultat |
J'ai utilisé AliveColors et le plugin AKVIS Decorator.
J'ai écrit ce tutoriel, qui est relativement long, avec l'intention :
- d'expliquer, avec une seule image, plusieurs manières d'utiliser ce merveilleux plugin,
- de montrer comment un illustrateur peut transformer une photographie ordinaire en une image utilisable pour la couverture d'un livre, une pochette de DVD, etc.
L'image source est la photographie d'un bas-relief en pierre prise dans un temple à Angkor, au Cambodge. J'ai trouvé que ses couleurs gris verdâtres lui donnaient un air un peu tristounet. C'est pourquoi j'ai voulu l'égayer un peu avec l'aide du plugin AKVIS Decorator.
Avant d'appliquer le plugin, il vous faudra faire une sélection des parties de l'image que vous voulez décorer.
Avant de commencer un travail aussi complexe, il vous faudra réfléchir un peu ou mieux encore faire un essai sur une version de l'image en format réduit (plus l'image est grande et plus long est le temps requis pour chaque application du plugin). J'ai choisi la seconde manière de faire ; elle m'a permis de comprendre quelles erreurs il ne fallait pas faire. Aussi je vous décris maintenant la bonne façon de procéder à la décoration de ce bas-relief.
- Étape 1. J'ouvre la photo source dans AliveColors.

- Étape 2. Comme il me faudra travailler sur les sélections de plusieurs parties de l'image, il est prudent de commencer par là. La première sélection à faire est celle de la dame. Je la sélectionne en utilisant Sélection rapide
 .
.

A ce stade, il est important de sauvegarder cette sélection avec un nom évocateur, p.ex. "lady". (Notez que le programme sauvegarde les sélections dans la palette Sélections).
- Étape 3. J'inverse la sélection de la dame: Intersecter la couche alpha avec la sélection, Sélection -> Intervertir et sauve le résultat sous le nom de "background" (arrière-plan). Je continue à travailler avec Sélection rapide
 pour diviser cette sélection en deux autres que j'appelle "near background" (arrière-plan proche) et "far background" (arrière-plan lointain).
pour diviser cette sélection en deux autres que j'appelle "near background" (arrière-plan proche) et "far background" (arrière-plan lointain).


- Étape 4. Je récupère la sélection "lady" et je la divise en trois autres sélections de la même manière. Je les appelle "skin", "gold" (pour les bijoux en or) et "skirt". Je sauvegarde mon travail (attention ! il ne faut pas oublier de le sauvegarder après avoir coché
 , sinon vous perdrez vos sélections).
, sinon vous perdrez vos sélections).



Comme j'ai l'intention de décorer quelque peu chaque partie de l'image, j'estime que la meilleure façon de faire est de commencer par les parties les plus lointaines de l'arrière-plan et de me diriger progressivement vers le premier plan en traitant ensuite successivement les parties les plus proches de l'arrière-plan, puis la peau, puis la jupe, et finalement les bijoux en or. Chacune de ces parties sera décorée d'une manière différente par le plugin.
- Étape 5. Il m'a pris l'envie soudaine d'essayer d'utiliser des textures personnelles pour l'arrière-plan — juste pour le fun !
Je voulais des textures susceptibles de cacher en partie la texture de l'arrière-plan. J'ai pris une photo d'un banc tagué dans un bois…

…que j'ai rognée pour arriver à un petit carré de feuilles mortes sur le sol. J'ai réduit la taille de ce carré à une image de 100×100 pixels, et ensuite j'ai modifié sa couleur avec un calque de réglage Teinte/Saturation avec les réglages suivants : "Teinte -116; Saturation +57; Luminosité 0".


J'ai sauvegardé le résultat sous forme d'un fichier JPEG de qualité maximale (100), que j'ai appelé "purper_autumn_leaves.JPG" (feuilles mortes violettes), et que j'ai placé dans le répertoire où je sauvegarde mes textures personnelles. Vous pouvez créer un tel répertoire n'importe où sur votre disque dur, mais il faut se rappeler de la voie).
- Étape 6. J'ai repris ensuite la même photo et je l'ai rognée à nouveau, mais cette fois en mettant les graffiti du banc au centre. J'ai réduit la taille de ce carré à une image de 100×100 pixels et j'ai ajouté deux calques de réglage.
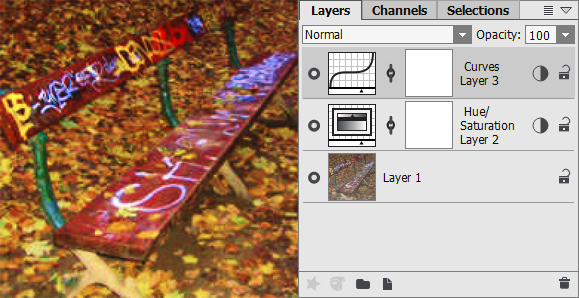
Le premier était un calque Teinte, avec les réglages suivants : Teinte +7, Saturation: +55, Luminosité: 0. Le second était un calque de Courbes, avec les réglages suivants (uniquement la couche composite RVB) : 0-0; 86-54; 180-204; 255-255.
J'ai sauvegardé le résultat sous forme d'un fichier JPEG de qualité maximale (100), que j'ai appelé "graffiti_on_bench.JPG" (graffiti sur le banc), et que j'ai mis dans le même répertoire.
- Étape 7. Je suis maintenant en mesure de commencer mon travail de décoration. Je choisis Calques -> Dupliquer pour dupliquer l'image de l'arrière-plan. Je travaillerai sur ce nouveau calque de façon à pouvoir revenir facilement en arrière en cas d'erreur. J'active le duplicat, et je l'appelle far background (arrière-plan lointain). Je récupère la sélection "far background". J'ouvre le plugin AKVIS Decorator (menu principal : choisir Effets -> AKVIS -> Decorator).
Je vais dans la Bibliothèque des textures (double clic gauche dans le carré contenant la texture sous l'onglet "couleur"). Je clique sur le bouton
 ce qui ouvre automatiquement le répertoire avec mes textures personnelles. Je choisis le fichier "graffiti_on_bench.JPG" [*]. Je ne garde pas les réglages par défaut : je diminue la luminosité à 73, et je modifie la position de la source de lumière.
ce qui ouvre automatiquement le répertoire avec mes textures personnelles. Je choisis le fichier "graffiti_on_bench.JPG" [*]. Je ne garde pas les réglages par défaut : je diminue la luminosité à 73, et je modifie la position de la source de lumière.
Je clique sur le bouton
 , qui applique la texture choisie à la partie sélectionnée de l'image. Comme c'est une grande image, le traitement prend plusieurs minutes. Je vois ensuite le résultat sous l'onglet Après.
, qui applique la texture choisie à la partie sélectionnée de l'image. Comme c'est une grande image, le traitement prend plusieurs minutes. Je vois ensuite le résultat sous l'onglet Après.
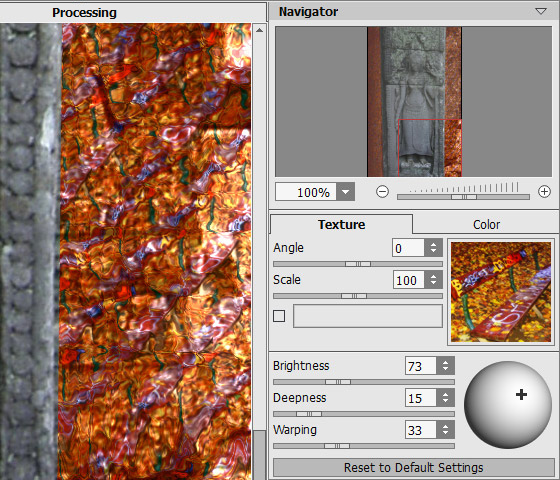
Ce résultat me convient; je clique donc sur le bouton
 ce qui applique le résultat à l'image et ferme le plugin. Je tape Ctrl+D pour supprimer la sélection.
ce qui applique le résultat à l'image et ferme le plugin. Je tape Ctrl+D pour supprimer la sélection.

- Étape 8. Je duplique le calque far background et je renomme ce duplicat near background (arrière-plan proche). Je récupère la sélection "near background". J'ouvre le plugin AKVIS Decorator.
Je vais dans la Bibliothèque des textures, je clique sur le bouton
 , et je choisis ma texture personnelle "purper_autumn_leaves.JPG". Je diminue la Luminosité à 39, et je modifie la position de la source de lumière.
, et je choisis ma texture personnelle "purper_autumn_leaves.JPG". Je diminue la Luminosité à 39, et je modifie la position de la source de lumière.
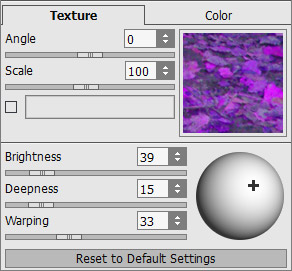
Je clique sur le bouton
 . Le résultat me convient. Je clique sur le bouton
. Le résultat me convient. Je clique sur le bouton  pour appliquer le résultat à l'image et fermer le plugin. Je tape Ctrl+D pour désélectionner l'image.
pour appliquer le résultat à l'image et fermer le plugin. Je tape Ctrl+D pour désélectionner l'image.

- Étape 9. Je choisis Calques -> Dupliquer et je nomme le duplicat skin. Je décide de donner à la peau de la dame une texture de bois. Je récupère la sélection de la peau. J'ouvre le plugin AKVIS Decorator.
J'ouvre la Bibliothèque des textures et je fais plusieurs essais avec différentes textures de bois et différents réglages avant de trouver ma solution.
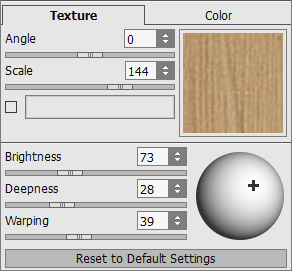
Je clique sur le bouton
 . Le résultat me convient. Je clique sur le bouton
. Le résultat me convient. Je clique sur le bouton  pour appliquer le résultat à l'image et fermer le plugin. Je tape Ctrl+D pour désélectionner l'image.
pour appliquer le résultat à l'image et fermer le plugin. Je tape Ctrl+D pour désélectionner l'image.
- Étape 10. Je choisis à nouveau Calques -> Dupliquer et nomme le duplicat skirt. Je récupère la sélection de la jupe. J'ouvre le plugin AKVIS Decorator.
J'ouvre la Bibliothèque des textures et je choisis une texture de tissu avec des fleurs blanches sur un fond rosâtre. Je modifie les réglages de la façon suivante :
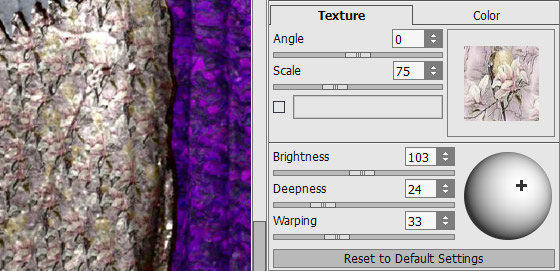
Je démarre le plugin puis j'applique le résultat.
- Étape 11. Je vais m'occuper des bijoux en or de la dame. Je duplique à nouveau le calque actif et je nomme ce duplicat gold. Je récupère la sélection "gold" et j'ouvre encore une fois le plugin AKVIS Decorator. Je sélectionne une texture métallique qui ressemble à des pièces d'or, mais la couleur est trop cuivrée (trop rouge). Je décide donc de la remplacer par une couleur plus jaune. Je clique sur le rectangle indiqué, ce qui ouvre une nouvelle fenêtre dans laquelle je choisis la couleur RVB : 255,217,0 puis je referme la fenêtre en cliquant sur "OK".
Je modifie également les réglages de façon à obtenir un éclat métallique — c'est-à-dire que j'augmente la luminosité et la profondeur.
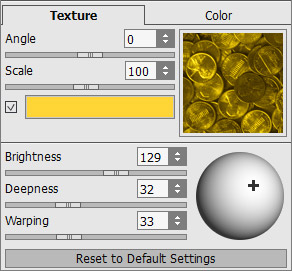
Je démarre le plugin puis j'applique le résultat.
La photo suivante montre le résultat et tous les calques. Je détruis les calques intermédiaires, qui ne sont plus utiles. (Rappelez-vous : je les avais gardés en cas d'erreur !).
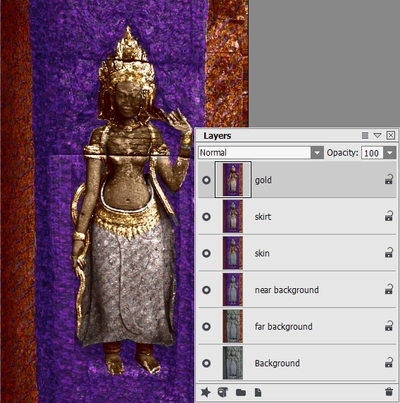
- Étape 12. Je ne suis pas tout à fait content de mon image. Mais, rappelez-vous, j'ai gardé toutes mes sélections sous forme de couches alpha, en sorte qu'il m'est aisé de modifier l'allure de chaque partie. Après plusieurs essais et erreurs, je décide de faire comme suit: appliquer trois calques de réglage Teinte sur les deux arrière-plans et sur la dame.
C'est un truc très facile. Voici comment faire :
Je récupère la sélection "far background" (arrière-plan lointain). Dans le menu principal, je choisis Calques -> Nouveau -> Calque de Réglage -> Teinte/Saturation, ce qui crée un calque de réglage limité à l'arrière-plan lointain ("far background"). De la même manière, je crée un calque de réglage pour l'arrière-plan proche ("near background") et un autre pour la dame.
J'ai choisi les valeurs suivantes pour ces calques de réglage :
1. La dame :
- Teinte : 0
- Saturation : +30
- Luminosité : +52. Arrière-plan lointaint (Far background) :
- Teinte : -104
- Saturation : -5
- Luminosité : -103. Arrière-plan proche (Near background) :
- Teinte : -7
- Saturation : -10
- Luminosité : 0
N'a-t-on pas l'impression que la photo terne du départ s'est transformée en une image d'un précieux objet décoratif dans la vitrine d'un antiquaire ? C'est là toute la magie du plugin AKVIS Decorator.
