Outils de sélection de Adobe Photoshop
La méthode la plus efficace pour faire une sélection dans Adobe Photoshop est d'utiliser le mode Masque Rapide (Quick Mask).
- Masque Rapide
Pour passer au mode Masque Rapide il faut appuyer sur le bouton
![]() dans
la partie inférieure de la palette d'outils ou
utiliser la touche de raccourci Q.
dans
la partie inférieure de la palette d'outils ou
utiliser la touche de raccourci Q.
Peignez les zones à sélectionner avec la couleur noire
en utilisant l'outil Crayon (Pencil) (dans le mode Masque Rapide les zones
sélectionnées s'affichent sur l'image en rouge semi-transparent).
Puis retournez au mode Standard en appuyant sur le bouton ![]() dans
la partie inférieure de la palette d'outils et invertissez la sélection
en utilisant la commande Intervertir du menu Sélection. C'est important
d'intervertir la sélection, car dans le mode Maque Rapidese ce sont
les zones non-sélectionnées qui se montrent dans la sélection.
D'habitude on peint les zones qui doivent rester, mais dans la plupart des
cas ça prendrait plus de temps.
dans
la partie inférieure de la palette d'outils et invertissez la sélection
en utilisant la commande Intervertir du menu Sélection. C'est important
d'intervertir la sélection, car dans le mode Maque Rapidese ce sont
les zones non-sélectionnées qui se montrent dans la sélection.
D'habitude on peint les zones qui doivent rester, mais dans la plupart des
cas ça prendrait plus de temps.
De plus, Adobe Photoshop dispose de plusieurs outils de sélection: Rectangle de sélection, Ellipse de sélection, Lasso, Lasso polygonal, Lasso magnétique et Baguette magique.
Le Rectangle de sélection et l'Ellipse de sélection se trouvent sous la même icône dans la palette d'outils. L'icône dans la palette d'outils affiche le dernier outil utilisé. Pour accéder à ces outils, cliquez sur la petite flèche dans le coin inférieur droit et maintenez le bouton de la souris enfoncé.
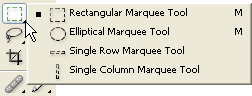
- Rectangle de sélection
- Ellipse de sélection
Cet outil permet de sélectionner dans l'image une zone de forme rectangulaire.
Suivez les instructions:
Étape 1. Cliquez sur le Rectangle de sélection dans
la palette d'outils ![]() ,
ou (si le Rectangle de sélection n'etait pas l'outil dernier à utiliser)
sélectionnez-le de la palette d'outils.
,
ou (si le Rectangle de sélection n'etait pas l'outil dernier à utiliser)
sélectionnez-le de la palette d'outils.
Étape 2. Positionnez le curseur de la souris sur le point de l'image où le coin du rectangle imaginaire doit se présenter et appuyez sur le bouton gauche de la souris.
Étape 3. En gardant enfoncé le bouton de la souris, faites glisser le curseur vers le coin opposé et relâchez le bouton.
Pour sélectionner une zone carrée de l'image, il faut faire la sélection en gardant enfoncé la touche SHIFT. Prenez en considération que si vous avez déjà une sélection, la nouvelle sélection sera ajoutée à l'ancienne. Pour l'éviter, il faut appuyer sur la touche SHIFT seulement quand vous commencez à sélectionner la zone.
Cet outil sert à sélectionner une zone de forme ovale et circulaire.
Suivez les instructions:
Étape 1. Cliquez sur l'Ellipse de sélection dans
la palette d'outils ![]() ,
u (si l'Ellipse de sélection n'etait pas l'outil dernier à utiliser)
sélectionnez-le de la palette d'outils.
,
u (si l'Ellipse de sélection n'etait pas l'outil dernier à utiliser)
sélectionnez-le de la palette d'outils.
Étape 2. Positionnez le curseur de la souris sur le point de l'image où le coin du rectangle imaginaire avec une ellipse à l'intérieur doit se présenter et appuyez sur le bouton gauche de la souris.
Étape 3. En gardant enfoncé le bouton de la souris, faites glisser le curseur vers le coin opposé et relâchez le bouton.
Pour sélectionner une zone carrée de l'image, il faut faire la sélection en gardant enfoncé la touche SHIFT (Maj). Prenez en considération que si vous avez déjà une sélection, la nouvelle sélection sera ajoutée à l'ancienne. Pour l'éviter, il faut appuyer sur la touche SHIFT (Maj) seulement quand vous commencez à sélectionner la zone.
Si vous gardez la touche ALT (Option sous Macintosh) enfoncé quand vous sélectionnez une zone elliptique ou rectangulaire, la sélection se produit du centre vers les bords, pas d'un coin à l'autre.
Le Lasso, le Lasso Polygonalet le Lasso magnétique se trouvent sous la même icône de la palette d'outils. L'icône dans la palette d'outils affiche le dernier outil utilisé. Pour accéder à ces outils, cliquez sur la petite flèche dans le coin inférieur droit et maintenez le bouton de la souris enfoncé.
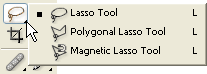
- Lasso
- Lasso polygonal
- Lasso magnétique
- Baguette magique
Cet outil sert à délimiter une sélection de forme libre
autour d'une zone de l'image.
Suivez les instructions:
Étape 1.
Cliquez sur le Lasso dans la palette d'outils ![]() ,
ou (si le Lasso n'etait pas l'outil
dernier à utiliser) sélectionnez-le de la palette d'outils.
,
ou (si le Lasso n'etait pas l'outil
dernier à utiliser) sélectionnez-le de la palette d'outils.
Étape 2. Apportez le curseur sur le bord de l'objet et tracer le contour en gardant le bouton gauche enfoncé.
Cet outil permet de tracer un cadre de sélection de forme géométrique.
Suivez les instructions:
Étape 1.
Cliquez sur le Lasso polygonal dans la palette d'outils ![]() ,
ou (si le Lasso polygonal n'etait pas l'outil dernier à utiliser)
sélectionnez-le de la palette d'outils.
,
ou (si le Lasso polygonal n'etait pas l'outil dernier à utiliser)
sélectionnez-le de la palette d'outils.
Étape 2. Apportez le curseur sur le bord de l'objet et appuyez sur le bouton gauche. Cela sera le premier point du contour.
Étape 3. Déplacez le curseur au point suivant du contour pas loin du premier point et faites un click gauche. Le programme trace une ligne droite entre ces deux point automatiquement.
Étape 4. Continuez à mettre les points de référence jusqu'à ce que tout l'objet sera tracé et fermez le contour.
Cet outil sert à tracer une sélection de forme
libre qui vient se coller aux bords d'une zone de l'image.
Quand vous utilisez le Lasso magnétique, vous n'avez pas besoin de suivre
le contour de l'object précisément.
Suivez les instructions:
Étape 1.
Cliquez sur le Lasso magnétique dans la palette d'outils ![]() ,
ou (si le Lasso magnétique n'etait pas l'outil dernier à utiliser)
sélectionnez-le de la palette d'outils.
,
ou (si le Lasso magnétique n'etait pas l'outil dernier à utiliser)
sélectionnez-le de la palette d'outils.
Étape 2. Apportez le curseur sur le bord de l'objet.
Étape 3. Appuyez sur le bouton gauche de souris et glissez le curseur le long des contours de l'objet sans faire beaucoup d'attention aux détails. Pendant la sélection les points de référence sont mis automatiquement. Il est possible de mettre les points de référence par un click gauche de souris. Vous pouvez enlever le point de référence en appuyant sur la touche DELETE et retourner au point de référence précédent.
Étape 4. Fermez le contour en apportant le curseur sur le point de départ et en faisant un double-click.
Cet outil permet de sélectionner des parties de l'image en fonction
de la similarité de couleur des pixels adjacents. La Tolérance
est comprise entre 0 et 255. Pour limiter la sélection aux pixels de
couleur très proche, entrez une valeur faible. Si au contraire vous
désirez sélectionner une gamme avec plus de nuances, il faut
que la tolérance soit plus élevée.
Suivez les instructions:
Étape 1.
Cliquez sur la Baguette magique dans la palette d'outils ![]() .
.
Étape 2. Posez le curseur sur le point de l'image qui doit être inclus dans la zone sélectionnée, appuyez sur le bouton gauche de souris. Au résultat on verra la zone sélectionnée qui contient les points de l'image ayant la même couleur que le point choisi.
Ces outils de sélection sont efficace grace à la flexibilité de son usage: il est possible d'ajouter, soustraire et intersecter les sélections.
Pour ajouter de nouvelles zones à une sélection existante, appuyez sur la touche Shift (Maj) avant d'utiliser l'outil de sélection.
Pour supprimer des zones dans une sélection existante, appuyez sur la touche Alt (Option sous Macintosh) avant d'utiliser l'outil de sélection.
Si vous appuyez sur les touches SHIFT et ALT à la fois (Shift et Option sous Macintosh), vous recevez la intersection de la nouvelle et l'ancienne sélections.