Strumenti di selezione in Adobe Photoshop
Il modo migliore per effettuare una rapida e precisa selezione in Adobe Photoshop è l'utilizzo della modalità Maschera veloce.
- Modalità Maschera veloce
Per passare alla modalità Maschera veloce basta cliccare il pulsante ![]() nella parte inferiore della Barra degli strumenti (o usare il tasto rapido Q). Evidenziare le aree da cancellare o da restaurare utilizzando la matita o il pennello ed il colore nero, queste saranno visualizzate in rosso semi-trasparente.
nella parte inferiore della Barra degli strumenti (o usare il tasto rapido Q). Evidenziare le aree da cancellare o da restaurare utilizzando la matita o il pennello ed il colore nero, queste saranno visualizzate in rosso semi-trasparente.
Una volta terminato, ritornare alla modalità Standard premendo il pulsante ![]() situato ancora una volta nella parte inferiore della paletta strumenti e successivamente invertire la selezione Selezione -> Inversa.
situato ancora una volta nella parte inferiore della paletta strumenti e successivamente invertire la selezione Selezione -> Inversa.
È fondamentale invertire la selezione poiché in modalità Maschera veloce sono le aree non colorate che vengono inserite nella selezione.
Adobe Photoshop permette l'utilizzo di altri utili strumenti di selezione: Selezione rettangolare, Selezione ellittica, strumento Lazo, strumento Lazo poligonale, strumento Lazo magnetico, Bacchetta magica.
Gli strumenti Selezione rettangolare e Selezione ellittica sono selezionabili dalla stessa icona nella Barra degli strumenti. L'icona mostra l'ultimo strumento utilizzato; per accedere al menu di scelta fare clic sull'icona o cliccare sulla piccola freccia in basso.
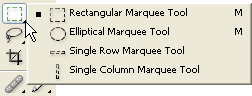
- Selezione rettangolare
- Selezione ellittica
Questo strumento permette la selezione di aree rettangolari e quadrate.
Per tracciare una selezione:
Passaggio 1. Selezionare lo strumento Selezione rettangolare
cliccando sull'icona ![]() , oppure, se tale strumento non è stato l'ultimo utilizzato, selezionarlo dal menu a scomparsa.
, oppure, se tale strumento non è stato l'ultimo utilizzato, selezionarlo dal menu a scomparsa.
Passaggio 2. Posizionare il cursore del mouse su uno dei vertici dell'ipotetico rettangolo e premere il tasto sinistro del mouse.
Passaggio 3. Tenendo premuto il tasto sinistro, spostare il cursore diagonalmente verso il vertice opposto e rilasciare quando il rettangolo ha raggiunto le dimesioni desiderate.
Per selezionare un'area quadrata tenere premuto, durante l'operazione appena descritta, il tasto Maiusc. Tenere presente che se è già attiva una selezione la nuova sarà aggiunta alla precedente.
Nota: Se è già attiva una selezione, la nuova verrà aggiunta alla precedente.
Lo strumento permette di tracciare selezioni ovali e circolari.
Per tracciare una selezione:
Passaggio 1. Selezionare lo strumento Selezione ellittica
cliccando sull'icona ![]() , oppure, se tale strumento non è stato l'ultimo utilizzato, selezionarlo dal menu a scomparsa.
, oppure, se tale strumento non è stato l'ultimo utilizzato, selezionarlo dal menu a scomparsa.
Passaggio 2. Posizionare il cursore del mouse su uno dei vertici dell'ipotetico rettangolo contenente l'ellissi e premere il tasto sinistro del mouse.
Passaggio 3. Tenendo premuto il tasto sinistro, spostare il cursore diagonalmente verso il vertice opposto e rilasciare quando si raggiungono le dimensioni volute.
Per selezionare un'area circolare tenere premuto, durante l'operazione appena descritta, il tasto Maiusc.
Nota: Se è già attiva una selezione, la nuova verrà aggiunta alla precedente.
Tenendo premuto il tasto Alt durante la selezione ellittica o rettangolare, la selezione sarà generata dal centro e non da un vertice.
Gli strumenti Lazo, Lazo poligonale, Lazo magnetico sono selezionabili dalla stessa icona nella Barra degli strumenti. L'icona mostra l'ultimo strumento utilizzato; per accedere al menu di scelta fare clic sull'icona o cliccare sulla piccola freccia in basso.
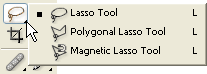
- Lazo
- Lazo poligonale
- Lazo magnetico
- Bacchetta magica
Questo strumento permette di creare selezioni a mano libera.
Per tracciare una selezione:
Passaggio 1.
Selezionare lo strumento Lazo cliccando sull'icona ![]() ,
oppure, se tale strumento non è stato l'ultimo utilizzato, selezionarlo dal menu a scomparsa.
,
oppure, se tale strumento non è stato l'ultimo utilizzato, selezionarlo dal menu a scomparsa.
Passaggio 2. Posizionare il cursore sull'oggetto da selezionare e, tenendo premuto il tasto sinistro, tracciarne i contorni.
Lo strumento permette di tracciare selezioni a mano libera utilizzando però una serie di segmenti continui.
Per tracciare una selezione:
Passaggio 1.
Selezionare lo strumento Lazo poligonale cliccando sull'icona ![]() ,
oppure, se tale strumento non è stato l'ultimo utilizzato, selezionarlo dal menu a scomparsa.
,
oppure, se tale strumento non è stato l'ultimo utilizzato, selezionarlo dal menu a scomparsa.
Passaggio 2. Posizionare il cursore vicino l'oggetto da selezionare e premere il tasto sinistro, questo sarà il primo punto della selezione.
Passaggio 3. Spostare il cursore selezionando il punto successivo della selezione che si sta tracciando avendo cura di non scegliere punti troppo distanti tra loro per avere una selezione precisa, fare clic con il tasto sinistro, il programma traccerà un segmento tra i due punti.
Passaggio 4. Continuare a tracciare i vari segmenti in questo modo fino a quando l'intero perimetro dell'oggetto è completato.
Lo strumento permette di creare una selezione a mano libera in maniera semplificata. Utilizzando questo strumento non sarà necessario seguire precisamente il contorno dell'oggetto da selezionare, infatti, se esso è ben differenziato dallo sfondo, il contorno verrà tracciato automaticamente muovendo il cursore lungo il suo perimetro.
Per tracciare una selezione:
Passaggio 1.
Selezionare lo strumento Lazo magnetico cliccando
sull'icona ![]() , oppure, se tale strumento non è stato l'ultimo utilizzato, selezionarlo dal menu a scomparsa.
, oppure, se tale strumento non è stato l'ultimo utilizzato, selezionarlo dal menu a scomparsa.
Passaggio 2. Posizionare il cursore del mouse sul bordo dell'immagine da selezionare.
Passaggio 3. Premere il pulsante sinistro del mouse e cominciare a muoverlo lentamente lungo il bordo dell'oggetto. Fare attenzione a seguire il contorno. Per impostare manualmente un punto fare clic con il tasto sinistro. Se un punto tracciato non è ben posizionato, è possibile eliminarlo premendo Canc.
Passaggio 4. La selezione sarà completata congiungendo l'ultimo punto con il primo o facendo doppio clic con il mouse.
Questo strumento permette la selezione di ampie aree aventi colori simili. È possibile impostare la Tolleranza della bacchetta nella Barra delle opzioni. Maggiore sarà il valore più colori saranno aggiunti alla selezione. La Tolleranza può accettare valori compresi tra 0 e 255. Con la Tolleranza impostata a 0 la bacchetta selezionerà solo le aree dello stesso colore (un solo colore); impostando la Tolleranza a 255 verranno selezionati tutti i colori dell'immagine, quindi l'intera immagine.
Per selezionare un'area significativa:
Passaggio 1.
Selezionare lo strumento Bacchetta magica cliccando
sull'icona ![]() , oppure, se tale strumento non è stato l'ultimo utilizzato, selezionarlo dal menu a scomparsa.
, oppure, se tale strumento non è stato l'ultimo utilizzato, selezionarlo dal menu a scomparsa.
Passaggio 2. Posizionare il cursore su un pixel dell'immagine da includere alla selezione e fare clic con il tasto sinistro del mouse. Una selezione apparirà attorno il pixe includendo le aree con colori simili a quello del pixel selezionato secondo la tolleranza impostata.
Questi strumenti di selezione risultano molto efficienti anche grazie alla grande flessibilità: è possibile aggiungere, sottrarre, intersecare diverse selezioni. Per aggiungere una selezione ad una già esistente, tracciare la nuova tenendo premuto Maiusc (Shift); per sottrarre una selezione tenere invece premuto Alt. Se si premono contemporaneamente i tasti Maiusc ed Alt, si otterrà una nuova selezione risultante dall'intersezione delle due selezioni.