Strumenti di selezione in Corel Photo-Paint
Corel Photo-Paint presenta vari strumenti di selezione: Maschera rettangolo, Maschera ellisse, Maschera mano libera, Maschera lazo, Maschera magnetica, Maschera bacchetta magica e Maschera pennello.
Questi strumenti sono raggruppati e selezionabili tramite la stessa icona. L'icona sulla Barra degli strumenti visualizza l'ultimo strumento utilizzato. Per accedere al menu a scomparsa fare clic sull'icona con il tasto destro del mouse.
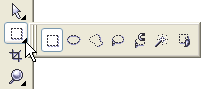
- Maschera rettangolo
- Maschera ellisse
- Maschera mano libera
- Maschera lazo
- Maschera magnetica
- Maschera bacchetta magica
- Maschera pennello
Lo strumento permette di tracciare selezioni rettangolari.
Seguire le seguenti istruzioni:
Passaggio 1.
Selezionare lo strumento Maschera rettangolo cliccando sull'icona ![]() , oppure, se tale strumento non è stato l'ultimo utilizzato, selezionarlo dal menu a scomparsa.
, oppure, se tale strumento non è stato l'ultimo utilizzato, selezionarlo dal menu a scomparsa.
Passaggio 2.
Premere il pulsante ![]() nella Barra delle opzioni.
nella Barra delle opzioni.
Passaggio 3. Posizionare il cursore del mouse su uno dei vertici dell'ipotetico rettangolo e premere il tasto sinistro del mouse.
Passaggio 4. Tenendo premuto il tasto sinistro, spostare il cursore diagonalmente verso il vertice opposto e rilasciare quando il rettangolo ha raggiunto le dimensioni desiderate. L'area non selezionata sarà riempita di rosso semi-trasparente.
Lo strumento permette di creare selezioni ellittiche.
Seguire le seguenti istruzioni:
Passaggio 1.
Selezionare lo strumento Maschera ellisse cliccando sull'icona ![]() , oppure, se tale strumento non è stato l'ultimo utilizzato, selezionarlo dal menu a scomparsa.
, oppure, se tale strumento non è stato l'ultimo utilizzato, selezionarlo dal menu a scomparsa.
Passaggio 2.
Premere il pulsante ![]() nella Barra delle opzioni.
nella Barra delle opzioni.
Passaggio 3. Posizionare il cursore del mouse su uno dei vertici dell'ipotetico rettangolo contenente l'ellissi e premere il tasto sinistro del mouse.
Passaggio 4. Tenendo premuto il tasto sinistro, spostare il cursore diagonalmente verso il vertice opposto e rilasciare quando il rettangolo ha raggiunto le dimensioni desiderate. L'area non selezionata sarà riempita di rosso semi-trasparente.
Lo strumento permette di tracciare una selezione a mano libera.
Seguire le seguenti istruzioni:
Passaggio 1.
Selezionare lo strumento Maschera mano libera cliccando sull'icona ![]() , oppure, se tale strumento non è stato l'ultimo utilizzato, selezionarlo dal menu a scomparsa.
, oppure, se tale strumento non è stato l'ultimo utilizzato, selezionarlo dal menu a scomparsa.
Passaggio 2.
Premere il pulsante ![]() nella Barra delle opzioni.
nella Barra delle opzioni.
Passaggio 3. Posizionare il cursore al bordo dell'oggetto da selezionare e fare clic con il tasto sinistro del mouse.
Passaggio 4. Per avere una selezione segmentata, continuare a cliccare per impostare i punti, fino a quando l'intero oggetto è delineato. Se si desidera un contorno più morbido, muovere il cursore lungo il perimetro con il tasto sinistro premuto.
Passaggio 5. Per chiudere la selezione fare un doppio clic con il pulsante sinistro del mouse. L'area non selezionata sarà riempita di rosso semi-trasparente.
Lo strumento permette di tracciare una selezione limitandone il perimetro intorno a dei pixel di colori simili.
Seguire le seguenti istruzioni:
Passaggio 1. Selezionare lo strumento Maschera lazo cliccando sull'icona ![]() , oppure, se tale strumento non è stato l'ultimo utilizzato, selezionarlo dal menu a scomparsa.
, oppure, se tale strumento non è stato l'ultimo utilizzato, selezionarlo dal menu a scomparsa.
Passaggio 2. Premere il pulsante ![]() nella Barra delle opzioni.
nella Barra delle opzioni.
Passaggio 3. Impostare la Tolleranza nella Barra delle opzioni.
Passaggio 4. Nella finestra dell'immagine fare clic su un colore da proteggere dalle modifiche, quindi fare clic su diversi punti per tracciare un contorno dell'area modificabile.
Passaggio 5. Per chiudere la selezione fare doppio clic con il tasto sinistro del mouse.
Lo strumento permette di creare selezioni a mano libera in maniera facilitata.
Seguire le seguenti istruzioni:
Passaggio 1.
Selezionare lo strumento Maschera magnetica cliccando sull'icona ![]() , oppure, se tale strumento non è stato l'ultimo utilizzato, selezionarlo dal menu a scomparsa.
, oppure, se tale strumento non è stato l'ultimo utilizzato, selezionarlo dal menu a scomparsa.
Passaggio 2. Premere il pulsante ![]() nella Barra delle opzioni.
nella Barra delle opzioni.
Passaggio 3. Impostare la Tolleranza nella Barra delle opzioni.
Passaggio 4. Posizionare il cursore al bordo dell'oggetto da selezionare.
Passaggio 5. Cliccare con il tasto sinistro del mouse e cominciare a muovere lentamente il cursore lungo il bordo dell'oggetto.
Passaggio 6. Per chiudere la selezione fare doppio clic con il pulsante sinistro del mouse. L'area non selezionata sarà riempita di rosso semi-trasparente.
Lo strumento permette la selezione di ampie aree aventi colori simili.
Seguire le seguenti istruzioni:
Passaggio 1.
Selezionare lo strumento Maschera bacchetta magica cliccando sull'icona ![]() , oppure, se tale strumento non è stato l'ultimo utilizzato, selezionarlo dal menu a scomparsa.
, oppure, se tale strumento non è stato l'ultimo utilizzato, selezionarlo dal menu a scomparsa.
Passaggio 2.
Premere il pulsante ![]() nella Barra delle opzioni.
nella Barra delle opzioni.
Passaggio 3. Impostare la Tolleranza nella Barra delle opzioni.
Passaggio 4. Fare clic con il tasto sinistro del mouse sul colore che deve essere selezionato.
Lo strumento permette di creare aree di selezione a mano libera.
Seguire le seguenti istruzioni:
Passaggio 1.
Selezionare lo strumento Maschera pennello cliccando
sull'icona ![]() , oppure, se tale strumento non è stato l'ultimo utilizzato, selezionarlo dal menu a scomparsa.
, oppure, se tale strumento non è stato l'ultimo utilizzato, selezionarlo dal menu a scomparsa.
Passaggio 2.
Premere il pulsante ![]() nella Barra delle opzioni.
nella Barra delle opzioni.
Passaggio 3. Impostare forma e dimensione del pennello.
Passaggio 4. Tracciare il contorno dell'oggetto da selezionare, l'area non selezionata sarà riempita di rosso semi-trasparente.
E' possibile addizionare, sottrarre o intersecare diverse selezioni. Per addizionare una selezione ad una pre-esistente scegliere nella Barra delle opzioni la modalità Additiva invece della modalità Normale. Per sottrarre una selezione da un'altra già esistente scegliere la modalità Sottrattiva invece della modalità Normale. Utilizzare la modalità Sovrapponi per ottenere la selezione derivante dalla sovrapposizione delle due già esistenti.