Outils de sélection de Corel Photo-Paint
Corel Photo-Paint dispose d'outils de masque suivants: Masque Rectangulaire, Masque Elliptique, Main Levée, Lasso Magnétique, Baguette Magique et Pinceau. Les masques permettent de créer des zones modifiables ou inversement des zones protégées qui ne seront pas affectées par les modifications effectuées sur le reste de l'image.
Ces outils de masque se trouvent sous la même icône dans la palette d'outils. L'icône dans la palette d'outils affiche le dernier outil utilisé. Pour accéder à ces outils, cliquez sur la petite flèche à droite et maintenez le bouton de la souris enfoncé.
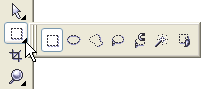
- Le Masque Rectangulaire définit des sélections de forme rectangulaire.
- Le Masque Elliptique définit des sélections de forme circulaire ou elliptique. Ellipse mask
- La Main Levée définit des sélections de forme irrégulière ou polygonale
- Le Lasso magnétique sélectionne les couleurs dans une zone précise de l'image
- La Baguette Magique permet de sélectionner des parties de l'image en fonction de la similarité de couleur des pixels adjacents.
- Le Pinceau définit une sélection de forme irrégulière en dessinant.
Suivez les instructions:
Étape 1.
Cliquez sur le Masque Rectangulaire dans la palette d'outils![]() ,
ou (si le Masque Rectangulaire n'etait pas l'outil dernier à utiliser)
sélectionnez-le de la palette d'outils.
,
ou (si le Masque Rectangulaire n'etait pas l'outil dernier à utiliser)
sélectionnez-le de la palette d'outils.
Étape 2.
Appuyez sur le bouton mode Normal ![]() dans
la palette Options.
dans
la palette Options.
Étape 3. Positionnez le curseur de la souris sur le point de l'image où le coin du rectangle imaginaire doit se présenter et appuyez sur le bouton gauche de la souris.
Étape 4. En gardant enfoncé le bouton gauche de la souris, faites glisser le curseur vers le coin opposé et relâchez le bouton. La zone rectangulaire sélectionnée restera sans changement, pendant que la zone non-sélectionnéé sera remplie du rouge semi-transparent.
Suivez les instructions:
Étape 1.
Cliquez sur le Masque Elliptique dans la palette d'outils ![]() ,
ou (si le Masque Elliptique n'etait pas l'outil dernier à utiliser)
sélectionnez-le de la palette d'outils.
,
ou (si le Masque Elliptique n'etait pas l'outil dernier à utiliser)
sélectionnez-le de la palette d'outils.
Étape 2.
Appuyez sur le bouton mode Normal ![]() dans
la palette Options.
dans
la palette Options.
Étape 3. Positionnez le curseur de la souris sur le point de l'image où le coin du rectangle imaginaire avec une ellipse à l'intérieur doit se présenter et appuyez sur le bouton gauche de la souris.
Étape 4. En gardant enfoncé le bouton gauche de la souris, faites glisser le curseur vers le coin opposé et relâchez le bouton. La zone rectangulaire sélectionnée ne se changera pas, pendant que la zone non-sélectionnéé sera remplie du rouge semi-transparent.
Suivez les instructions:
Étape 1.
Cliquez sur la Main Levée dans la palette d'outils ![]() ,
ou (si la Main Levée n'etait pas l'outil dernier à utiliser)
sélectionnez-la de la palette d'outils.
,
ou (si la Main Levée n'etait pas l'outil dernier à utiliser)
sélectionnez-la de la palette d'outils.
Étape 2.
Appuyez sur le bouton mode Normal ![]() dans
la palette Options.
dans
la palette Options.
Étape 3. Apportez le curseur sur le bord de l'objet et faites un click gauche.
Étape 4. Si vous voulez que le contour se compose de segments droits, faitez les clicks avec le bouton gauche le long du bord de l'objet juaqu'à ce que tout l'objet sera entouré. Si vous voulez que le contour soit lisse, déplacez le curseur en maintenant le bouton gauche de souris enfoncé.
Étape 5. Fermez le contour en faisant un double-click avec le bouton gauche de souris. La zone sélectionnée ne se changera pas, pendant que la zone non-sélectionnéé sera remplie du rouge semi-transparent.
Suivez les instructions:
Étape 1.
Cliquez sur le Lasso magnétique dans la palette d'outils ![]() ,
ou (si le Lasso magnétique n'etait pas l'outil dernier à utiliser)
sélectionnez-le de la palette d'outils.
,
ou (si le Lasso magnétique n'etait pas l'outil dernier à utiliser)
sélectionnez-le de la palette d'outils.
Étape 2.
Appuyez sur le bouton mode Normal ![]() dans
la palette Options.
dans
la palette Options.
Étape 3. Réglez le paramètre Tolérance dans la palette Options de l'outil.
Étape 4. Apportez le curseur sur le bord de l'objet.
Étape 5. Faites un click avec le bouton gauche et commencer à déplacer le curseur le long du bord de l'objet.
Étape 6. Fermez le contour en faisant un double-click avec le bouton gauche de souris. La zone sélectionnée ne se changera pas, pendant que la zone non-sélectionnéé sera remplie du rouge semi-transparent.
Suivez les instructions:
Étape 1.
Cliquez sur la Baguette Magique dans la palette d'outils ![]() ,
ou (si la Baguette Magique n'etait pas l'outil dernier à utiliser) sélectionnez-la
de la palette d'outils.
,
ou (si la Baguette Magique n'etait pas l'outil dernier à utiliser) sélectionnez-la
de la palette d'outils.
Étape 2.
Appuyez sur le bouton mode Normal ![]() dans
la palette Options.
dans
la palette Options.
Étape 3. Réglez le paramètre Tolérance dans la palette Options de l'outil.
Étape 4. Faites un click gauche sur la couleur de l'image qui doit être inclus dans la sélection.
Suivez les instructions:
Étape 1.
Cliquez sur le Pinceau dans la palette d'outils ![]() ,
u (si le Pinceau n'etait pas l'outil dernier à utiliser) sélectionnez-le
de la palette d'outils.
,
u (si le Pinceau n'etait pas l'outil dernier à utiliser) sélectionnez-le
de la palette d'outils.
Étape 2.
Appuyez sur le bouton mode Normal ![]() dans
la palette Options.
dans
la palette Options.
Étape 3. Réglez la forme et la taille du Pinceau dans la palette Options.
Étape 4. Tracez le contour de l'objet qui doit être sélectionné. La zone sélectionnée ne se changera pas, pendant que la zone non-sélectionnéé sera remplie du rouge semi-transparent.
Il est possible d'ajouter, soustraire et intersecter les sélections.
Pour ajouter de nouvelles zones à une sélection existante choisissez le mode Additif. Pour supprimer des zones dans une sélection existante choisissez le mode Soustractif. Le mode XOR permet d'ajouter de nouvelles zones à une sélection existante en excluant les zones de communes.