Outils de sélection de Paint Shop Pro
Paint Shop Pro dispose des outils de sélection suivants: le Rectangle de sélection, le Lasso et la Baguette magique. Ces outils de masque se trouvent sous la même icône dans la palette d'outils. L'icône dans la palette d'outils affiche le dernier outil utilisé. Pour accéder à ces outils, cliquez sur la petite flèche à droite et maintenez le bouton de la souris enfoncé.
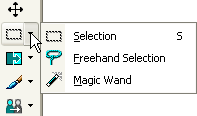
- Le Le Rectangle de sélection permet de sélectionner des zones polygonales, ellipses, cercles, étoiles, flèches.
- Le Lasso permet de sélectionner une zone avec précision, en traçant un contour à main levée.
- La Baguette magiquepermet de sélectionner des parties de l'image en fonction de la similarité de couleur, luminosité, opacité des pixels adjacents.
Suivez les instructions:
Étape 1. Cliquez sur le Rectangle de sélection dans
la palette d'outils ![]() ,
ou (si le Rectangle de sélection n'etait pas l'outil dernier à utiliser)
sélectionnez-le de la palette d'outils.
,
ou (si le Rectangle de sélection n'etait pas l'outil dernier à utiliser)
sélectionnez-le de la palette d'outils.
Étape 2. Réglez la forme de la sélection en utilisant le paramètre Selection Type dans la palette Options.
Étape 3. Réglez la valeur du paramètre Mode dans la palette Options: Replace (remplacer la sélection, la sélection précédente disparaîtra), Add (élargir la sélection, ajoute la nouvelle sélection à la précédente) ou Remove (soustrait la nouvelle sélection de la précédente).
Étape 4. Apportez le curseur sur l'image et appuyez sur le bouton gauche.
Étape 5. En maintenant le bouton gauche enfoncé, déplacez le curseur en diagonal jusqu'à ce que vous atteignez la forme requise, relâchez le bouton. La zone sélectionnée sera entourée par une ligne parsemée.
Suivez les instructions:
Étape 1.
Cliquez sur le Lasso dans la palette d'outils ![]() ,
ou (si le Lasso n'etait pas l'outil dernier à utiliser) sélectionnez-le
de la palette d'outils.
,
ou (si le Lasso n'etait pas l'outil dernier à utiliser) sélectionnez-le
de la palette d'outils.
Étape 2. Réglez la valeur du paramètre Mode dans la palette Options: Replace (remplacer la sélection, la sélection précédente disparaîtra), Add (élargir la sélection, ajoute la nouvelle sélection à la précédente) ou Remove (soustrait la nouvelle sélection de la précédente).
Étape 3. Réglez la méthode de la création du contour dans la palette Options: Edge Seeker, Freehand, Point to Point ou Smart Edge.
Étape 1. Faites la sélection:
Pour les méthodes Edge Seeker (Rechercher les contours), Point to Point (Point à point ) et Smart Edge (Contour Intelligent) il faut apporter le curseur sur l'objet requis, faites un double-click et continuez à faire les clicks le long du bord de l'objet juaqu'à ce que tout l'objet sera sélectionné. Fermez le contour et faites un double-click avec le bouton gauche pour finir le processus de sélection.
Pour la méthode Freehand, il faut apporter le curseur sur l'objet requis et; en maintenant le bouton gauche enfoncé, tracer le contour de l'objet. Fermez le contour et relâchez le bouton.
Suivez les instructions:
Étape 1.
Cliquez sur la Baguette magique dans la palette d'outils ![]() ,
ou (si la Baguette magique n'etait pas l'outil dernier à utiliser)
sélectionnez-la de la palette d'outils.
,
ou (si la Baguette magique n'etait pas l'outil dernier à utiliser)
sélectionnez-la de la palette d'outils.
Étape 2. Réglez la valeur du paramètre Mode dans la palette Options: Replace (remplacer la sélection, la sélection précédente disparaîtra), Add (élargir la sélection, ajoute la nouvelle sélection à la précédente) ou Remove (soustrait la nouvelle sélection de la précédente).
Étape 3. Réglez la valeur du paramètre Match dans la palette Options.
Étape 4. Réglez la valeur du paramètre Tolérance dans la palette Options.
Étape 5. Faites un double-click sur la partie de l'image qui doit être inclus dans la sélection.