Corel/Jasc PaintShop Pro: Auswahlwerkzeuge.
PaintShop Pro bietet die folgenden Auswahlwerkzeuge an: Auswahl, Freihandauswahl und Zauberstab.
Diese Maskenwerkzeuge bilden eine Gruppe und werden mit einem und demselben Symbol afgerufen. Das Symbol in der Toolbox zeigt das zuletzt ausgewählte Tool an.
Um das schwebende Menü zu öffnen, klicken Sie mit der rechten Maustaste auf den Pfeil rechts neben dem angezeigten Symbol.
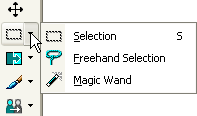
- Auswahl (Selection)
Das Auswahl-Werkzeug erlaubt es, Rechtecke, Ellipsen, Kreise, Pfeile, und Sterne auszuwählen.
Folgen Sie den Anweisungen:
Schritt 1. Wählen Sie das Auswahl-Werkzeug in der Toolbox aus, indem Sie auf das Symbol ![]() klicken, oder (wenn das Auswahl-Werkzeug nicht das zuletzt angewendete Werkzeug war) wählen Sie es im schwebenden Fenster aus.
klicken, oder (wenn das Auswahl-Werkzeug nicht das zuletzt angewendete Werkzeug war) wählen Sie es im schwebenden Fenster aus.
Schritt 2. Legen Sie die Form des ausgewählten Bereichs mit dem Parameter Auswahltyp (Selection Type) in der Werkzeugoptionen-Palette fest.
Schritt 3. Passen Sie den Wert des Modus-Parameters (Mode) in der Werkzeugoptionen-Palette an: Ersetzen (Auswahl ersetzen; wenn es bereits eine Auswahl gab, wird sie verschwinden), Hinzufügen (Auswahlerweiterung, fügt die neue Auswahl zur vorhandenen hinzu) oder Entfernen (subtrahiert die neue Auswahl aus der vorhandenen Auswahl).
Schritt 4. Bringen Sie den Cursor auf das Bild und drücken Sie die linke Taste.
Schritt 5. Halten Sie die linke Taste gedrückt, bewegen Sie den Cursor diagonal, bis Sie die gewünschte Form erzielt haben, und lassen Sie die Taste los. Der ausgewählte Bereich wird mit einer Punktlinie markiert.
- Freihandauswahl (Freehand Selection)
Das Freihandauswahl-Werkzeug erlaubt es, einen Bereich jeder Form präzise auszuwählen.
Folgen Sie den Anweisungen:
Schritt 1. Aktivieren Sie das Freihandauswahl-Werkzeug in der Toolbox, indem Sie auf das Symbol ![]() klicken, oder (wenn das Freihandauswahl-Werkzeug nicht das letzte angewendete Werkzeug war) wählen Sie es im schwebenden Fenster aus.
klicken, oder (wenn das Freihandauswahl-Werkzeug nicht das letzte angewendete Werkzeug war) wählen Sie es im schwebenden Fenster aus.
Schritt 2. Passen Sie den Wert des Modus-Parameters (Mode) in der Werkzeugoptionen-Palette an: Ersetzen (Auswahl ersetzen; wenn es bereits eine Auswahl gab, wird sie verschwinden), Hinzufügen (Auswahlerweiterung, fügt die neue Auswahl zur vorhandenen hinzu) oder Entfernen (subtrahiert die neue Auswahl aus der vorhandenen Auswahl).
Schritt 3. Legen Sie die Methode der Konturerstellung in der Optionspalette fest: Kontrastgrenze, Freehand, Punkt-zu-Punkt oder Smart Edge.
Schritt 4. Erstellen Sie eine Auswahl:
Bei den Methoden Kontrastgrenze, Punkt-zu-Punkt und Smart Edge sollten Sie den Cursor auf das gewünschte Objekt bringen, mit der linken Maustaste klicken und so lange entlang des Randes des ausgewählten Objekts klicken, bis das gesamte Objekt ausgewählt ist. Schließen Sie die Kontur und doppelklicken Sie mit der linken Maustaste, um den Auswahlvorgang abzuschließen.
Für die Freihand-Methode sollten Sie den Cursor auf das gewünschte Objekt bringen und bei gedrückter linker Maustaste das Objekt umranden. Schließen Sie die Kontur und lassen Sie die Taste los.
- Zauberstab (Magic Wand)
Das Zauberstab-Werkzeug wählt Bereiche mit ähnlicher Farbe, Helligkeit und Deckkraft aus.
Folgen Sie den Anweisungen:
Schritt 1.
Aktivieren Sie das Zauberstab-Werkzeug in der Toolbox, indem Sie auf das Symbol ![]() klicken, oder (wenn das Zauberstab-Werkzeug nicht das letzte angewendete Werkzeug war) wählen Sie es im schwebenden Fenster aus.
klicken, oder (wenn das Zauberstab-Werkzeug nicht das letzte angewendete Werkzeug war) wählen Sie es im schwebenden Fenster aus.
Schritt 2. Passen Sie den Wert des Modus-Parameters (Mode) in der Werkzeugoptionen-Palette an: Ersetzen (Auswahl ersetzen; wenn es bereits eine Auswahl gab, wird sie verschwinden), Hinzufügen (Auswahlerweiterung, fügt die neue Auswahl zur vorhandenen hinzu) oder Entfernen (subtrahiert die neue Auswahl aus der vorhandenen Auswahl).
Schritt 3. Legen Sie den Wert des Parameters Zusammenhängend-Modus in der Werkzeugoptionen-Palette fest.
Schritt 4. Legen Sie den Wert des Toleranz-Parameters in der Werkzeugoptionen-Palette fest.
Schritt 5. Klicken Sie mit der linken Maustaste auf den Teil des Bildes, der ausgewählt werden soll.