Paint Shop Pro: Herramientas de selección
Paint Shop Pro ofrece las herramientas de selección siguientes: Selection, Freehand Selection y Magic Wand.
Estas herramientas de máscara forman un grupo y se ocultan detrás del mismo icono. El icono en la Barra de herramientas muestra la herramienta últimamente utilizada. Para abrir el menú flotante hay que hacer clic en la flecha a la derecha del icono.
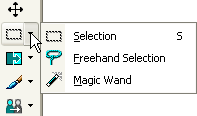
- La herramienta Selection
- La herramienta Freehand Selection
- Magic Wand (Várita Mágica)
La herramienta permite seleccionar áreas poligonales, elipses, círculos, estrellas, flechas.
Patra hacer una selección usando la herramienta Selection hay que:
Paso 1. Seleccionar la herramienta
Selection de la Barra de herramientas apretando el icono
![]() , o (si la herramienta Selection no fue la última
herramienta usada) seleccionarla del menú flotante.
, o (si la herramienta Selection no fue la última
herramienta usada) seleccionarla del menú flotante.
Paso 2. Determinar la forma del área seleccionada usando el parámetro Selection Type de la Barra de opciones.
Paso 3. Fijar el valor del parámetro Mode en la Barra de opciones: Replace (reemplazar la selección, si ya hubo una selección, ella desaparecerá), Add (acrecimiento de la selección, añade la nueva selección a la precedente) o Remove (resta la nueva selección de la selección precedente).
Paso 4. Colocar el cursor sobre la imagen y presionar el botón izquierdo.
Paso 5. Teniendo el botón izquierdo apretado mover el cursor diagonalmente hasta que obtenga la forma necesaria y soltar el botón. El área seleccionada será punteada.
La herramienta permite hacer selecciones de cualquier forma y la selección precisa de bordes del objeto.
Para hacer una selección usando la herramienta Freehand Selection hay que:
Paso 1.
Seleccionar la herramienta
Freehand Selection de la Barra
de herramientas apretando el icono
![]() , o (si la herramienta Freehand Selection no fue la última
herramienta usada) seleccionarla del menú flotante.
, o (si la herramienta Freehand Selection no fue la última
herramienta usada) seleccionarla del menú flotante.
Paso 2. Fijar el valor del parámetro Mode en la Barra de opciones: Replace (reemplazar la selección, si ya hubo una selección, ella desaparecerá), Add (acrecimiento de la selección, añade la nueva selección a la precedente) o Remove (resta la nueva selección de la selección existente).
Paso 3. Seleccionar el método de la creación del contorno en la Barra de opciones: Edge Seeker, Freehand, Point to Point y Smart Edge.
Paso 1. Hacer la selección:
Para los métodos Edge Seeker, Point to Point y Smart Edge hay que colocar el cursor en el objeto necesario, hacer clic izquierdo y seguir haciendo clics a lo largo del borde del objeto hasta que todo el objeto sea seleccionado. Cerrar el contorno y hacer doble clic para terminar el proceso de la selección.
Usando el método Freehand hay que colocar el cursor en el objeto necesario y teniendo el botón izquierdo apretado contornear el objeto. Cerrar el contorno y soltar el botón.
La herramienta Magic Wand permite seleccionar áreas del color, luminosidad, opacidad semejante.
Para hacer una selección usando la herramienta Magic Wand hay que:
Paso 1.
Seleccionar la herramienta
Magic Wand de la Barra de herramientas apretando el icono
![]() ,
o (si la herramienta Magic Wand no fue la última
herramienta usada) seleccionarla del menú flotante.
,
o (si la herramienta Magic Wand no fue la última
herramienta usada) seleccionarla del menú flotante.
Paso 2. Fijar el valor del parámetro Mode en la Barra de opciones: Replace (reemplazar la selección, si ya hubo una selección, ella desaparecerá), Add (acrecimiento de la selección, añade la nueva selección a la existente) o Remove (resta la nueva selección de la selección existente).
Paso 3. Fijar el valor del parámetro Match mode en la Barra de opciones.
Paso 4. Fijar el valor del parámetro Tolerance en la Barra de opciones.
Paso 5. Hacer clic izquierdo en la parte de la imagen que debe caer en la selección.