Инструменты выделения в Paint Shop Pro
В Jasc (а позже и в Corel) Paint Shop Pro для выделения части изображения можно использовать следующие инструменты выделения: Selection tool, Freehand Selection tool и Magic Wand tool. Все данные инструменты выделения объединены в одну группу и на панели инструментов скрыты за одной пиктограммой. На панели инструментов отображается пиктограмма последнего выбранного инструмента выделения. Для того чтобы открыть всплывающее меню необходимо нажать левой кнопкой мыши на стрелке справа от данной пиктограммы.
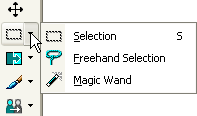
- Selection tool
- Freehand Selection tool
- Magic Wand
Инструмент предназначен для создания выделений в форме различных правильных многоугольников, эллипса, круга, звезды или стрелки.
Для того чтобы создать выделение с помощью инструмента Selection tool необходимо:
Шаг 1. Выбрать на панели инструментов инструмент
Selection tool, нажав на пиктограмму ![]() ,
или (если последним выбранным инструментом выделения был не инструмент Selection
tool) выбрать инструмент из всплывающего меню.
,
или (если последним выбранным инструментом выделения был не инструмент Selection
tool) выбрать инструмент из всплывающего меню.
Шаг 2. На панели опций данного инструмента выбрать форму выделяемой области с помощью параметра Selection Type.
Шаг 3. На панели опций указать значение для параметра Mode: Replace (замена выделения, если на изображении уже есть выделение, то оно исчезнет), Add (добавление нового выделения к уже существующему) или Remove (удаление нового выделения из уже существующего).
Шаг 4. Подвести курсор мыши в точку на изображении и нажать левую кнопку мыши.
Шаг 5. Продолжая удерживать левую кнопку мыши нажатой, переместить курсор мыши по диагонали и отпустить кнопку мыши. Выделенная область будет отмечена пунктиром.
Инструмент предназначен для создания выделений произвольной формы и для точного выделения объектов вдоль границ.
Для того чтобы создать выделение с помощью данного инструмента необходимо:
Шаг 1. Выбрать на панели инструментов инструмент
Freehand Selection tool, нажав на пиктограмму ![]() ,
или (если последним выбранным инструментом выделения был не инструмент Freehand
Selection tool) выбрать инструмент из всплывающего меню.
,
или (если последним выбранным инструментом выделения был не инструмент Freehand
Selection tool) выбрать инструмент из всплывающего меню.
Шаг 2. На панели опций указать значение для параметра Mode: Replace (замена выделения, если на изображении уже есть выделение, то оно исчезнет), Add (добавление нового выделения к уже существующему) или Remove (удаление нового выделения из уже существующего).
Шаг 3. На панели опций данного инструмента выбрать метод создания контура выделения: Edge Seeker, Freehand, Point to Point или Smart Edge.
Шаг 4. Выполнить выделение:
Для методов Edge Seeker, Point to Point и Smart Edge необходимо подвести курсор мыши к объекту, который необходимо выделить, кликнуть левой кнопкой мыши и, продолжая кликать вдоль контура выделяемого объекта, обвести весь объект. Замкнуть контур и для завершения выделения дважды кликнуть левой кнопкой мыши.
Для метода Freehand необходимо подвести курсор мыши объекту, который необходимо выделить, нажать левую кнопку мыши и, продолжая удерживать ее нажатой, обвести конур выделяемого объекта. Замкнуть контур и отпустить кнопку мыши.
Инструмент предназначен для создания выделений на основе схожести цветов, яркости, непрозрачности.
Для того чтобы создать выделение с помощью инструмента Magic Wand tool необходимо:
Шаг 1. Выбрать на панели инструментов инструмент
Magic Wand tool, нажав на пиктограмму ![]() ,
или (если последним выбранным инструментом выделения был не инструмент Magic
Wand tool) выбрать инструмент из всплывающего меню.
,
или (если последним выбранным инструментом выделения был не инструмент Magic
Wand tool) выбрать инструмент из всплывающего меню.
Шаг 2. На панели опций указать значение для параметра Mode: Replace (замена выделения, если на изображении уже есть выделение, то оно исчезнет), Add (добавление нового выделения к уже существующему) или Remove (удаление нового выделения из уже существующего).
Шаг 3. На панели опций данного инструмента выбрать значение для параметра Match mode.
Шаг 4. На панели опций указать значение для параметра Tolerance/Допуск.
Шаг 5. Щелкнуть левой кнопкой мыши в той части изображения, пиксели которой должны попасть в выделение.