Инструменты выделения в Adobe Photoshop
Самый простой способ создать выделение в Adobe Photoshop - это воспользоваться режимом Быстрой маски - Quick Mask.
- Режим Quick Mask/Быстрой маски
Для перехода из обычного режима рисования в режим Quick Mask необходимо
нажать на кнопку ![]() внизу палитры инструментов или воспользоваться "горячей" клавишей
Q.
внизу палитры инструментов или воспользоваться "горячей" клавишей
Q.
В режиме Quick Mask/Быстрой маски необходимо инструментом Pencil (Карандаш) или Brush (Кисть) с жестким краем (Hardness 100%) закрасить черным цветом (который в режиме Quick Mask/Быстрой маски будет представлен полупрозрачным красным) те элементы, которые необходимо удалить с изображения.
После этого следует вернуться в обычный режим рисования, нажав на кнопку
![]() внизу палитры инструментов, и инвертировать выделение, выбрав из меню Select/Выделить
команду Inverse/Инвертировать. Инвертировать выделение необходимо, так как
при работе в режиме Quick Mask/Быстрой маски, в выделение
попадает та часть изображения, которая не была закрашена. Можно конечно изначально
в режиме быстрой маски закрашивать то, что на изображение не должно попасть
в выделение, а ненужные объекты и дефекты оставлять не закрашенными, но, скорее
всего, этот процесс будет более трудоемким.
внизу палитры инструментов, и инвертировать выделение, выбрав из меню Select/Выделить
команду Inverse/Инвертировать. Инвертировать выделение необходимо, так как
при работе в режиме Quick Mask/Быстрой маски, в выделение
попадает та часть изображения, которая не была закрашена. Можно конечно изначально
в режиме быстрой маски закрашивать то, что на изображение не должно попасть
в выделение, а ненужные объекты и дефекты оставлять не закрашенными, но, скорее
всего, этот процесс будет более трудоемким.
Кроме того в Adobe Photoshop для выделения части изображения можно использовать любой из инструментов выделения: Rectangular marquee/Прямоугольное выделение, Elliptical marquee/Эллиптическое выделение, Lasso/Лассо, Polygonal Lasso/Полигональное лассо, Magnetic Lasso/Магнитное лассо, Magic Wand/Волшебная палочка.
Инструменты Rectangular marquee/Прямоугольное выделение и Elliptical marquee/Эллиптическое выделение на панели инструментов скрыты за одной пиктограммой. На панели инструментов отображается пиктограмма последнего выбранного инструмента. Для того чтобы открыть всплывающее меню необходимо нажать правой кнопкой мыши на стрелке справа, внизу от данной пиктограммы.
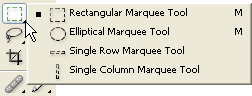
- Rectangular marquee/Прямоугольное выделение
- Elliptical marquee/Эллиптическое выделение
Инструмент предназначен для выделения прямоугольных или квадратных областей.
Для того чтобы выделить прямоугольную область изображения необходимо:
Шаг 1. Активизировать инструмент выделения Rectangular
marquee/Прямоугольное выделение, нажав на панели инструментов пиктограмму
![]() ,
или (если последним выбранным инструментом выделения был не инструмент Rectangular
marquee/Прямоугольное выделение) выбрать инструмент из всплывающего меню.
,
или (если последним выбранным инструментом выделения был не инструмент Rectangular
marquee/Прямоугольное выделение) выбрать инструмент из всплывающего меню.
Шаг 2. Подвести курсор мыши в точку на изображении, где, как предполагается, будет находиться угол воображаемого прямоугольника, и нажать левую кнопку мыши.
Шаг 3. Продолжая удерживать левую кнопку мыши нажатой, переместить курсор мыши по диагонали к противоположному углу и отпустить кнопку мыши.
Для того чтобы выделить квадратную область изображения необходимо при выделении удерживать нажатой клавишу SHIFT. Следует учесть, что если уже имеется какая-то выбранная область, то при использовании клавиши SHIFT произойдет ее наращивание. Поэтому следует нажимать SHIFT только тогда, когда уже начнется выделение области.
Инструмент предназначен для выделения эллипсов и окружностей.
Для того чтоб выделить эллиптическую область на изображении необходимо:
Шаг 1. Выбрать на панели инструментов инструмент
Elliptical marquee/Эллиптическое выделение, нажав на пиктограмму ![]() , или (если последним выбранным инструментом выделения был не инструмент
Elliptical marquee/Эллиптическое выделение) выбрать инструмент из всплывающего
меню.
, или (если последним выбранным инструментом выделения был не инструмент
Elliptical marquee/Эллиптическое выделение) выбрать инструмент из всплывающего
меню.
Шаг 2. Подвести курсор мыши в точку на изображении, где, как предполагается, будет находиться угол воображаемого прямоугольника, внутрь которого будет вписан эллипс, и нажать левую кнопку мыши.
Шаг 3. Продолжая удерживать левую кнопку мыши нажатой, переместить курсор мыши по диагонали к противоположному углу и отпустить кнопку мыши.
Для того чтобы выделить окружность необходимо при выделении удерживать нажатой клавишу SHIFT. Следует учесть, что если уже имеется какая-то выбранная область, то при использовании клавиши SHIFT произойдет ее наращивание. Поэтому следует нажимать SHIFT только тогда, когда уже начнется выделение области.
Если при выделение прямоугольной или эллиптической обрасти на изображении удержать нажатой клавишу Alt (Option на Macintosh), то контур будет образовываться от центра к границам, а не от одного угла к другому.
Инструменты Lasso/Лассо, Polygonal Lasso/Полигональное лассо, Magnetic Lasso/Магнитное лассо на панели инструментов скрыты за одной пиктограммой. На панели инструментов отображается пиктограмма последнего выбранного инструмента. Для того чтобы открыть всплывающее меню необходимо нажать правой кнопкой мыши на стрелке справа, внизу от данной пиктограммы.
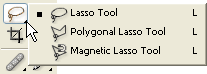
- Lasso/Лассо
- Polygonal Lasso/Полигональное лассо
- Magnetic Lasso/Магнитное лассо
- Magic Wand/Волшебная палочка
Инструмент предназначен для создания выделений произвольной формы.
Для того чтобы выделить на изображении область произвольной формы необходимо:
Шаг 1. Выбрать на панели инструментов инструмент
Lasso/Лассо, нажав левой кнопкой мыши на пиктограмме ![]() ,
или (если последним выбранным инструментом выделения был не инструмент Lasso/Лассо)
выбрать инструмент из всплывающего меню.
,
или (если последним выбранным инструментом выделения был не инструмент Lasso/Лассо)
выбрать инструмент из всплывающего меню.
Шаг 2. Подвести курсор мыши к объекту, который необходимо выделить, и, нажав левую кнопку мыши, обвести объект и замкнуть контур.
Инструмент так же предназначен для создания выделений произвольной формы, но при этом контур выделения состоит из прямолинейных сегментов.
Для того чтобы выделить на изображении область с помощью инструмента Polygonal Lasso/Полигональное лассо необходимо:
Шаг 1. Выбрать на панели инструментов инструмент
Polygonal Lasso/Полигональное лассо, нажав на пиктограмму ![]() ,
или (если последним выбранным инструментом выделения был не инструмент Polygonal
Lasso/Полигональное лассо) выбрать инструмент из всплывающего меню.
,
или (если последним выбранным инструментом выделения был не инструмент Polygonal
Lasso/Полигональное лассо) выбрать инструмент из всплывающего меню.
Шаг 2. Подвести курсор в любую точку рядом с объектом, который нужно выделить, и щелкнуть левой кнопкой мыши – это будет первая точка контура.
Шаг 3. Переместить курсор мыши на следующую точку контура недалеко от первой и снова щелкнуть левой кнопкой мыши. Программа автоматически построит между двумя точками отрезок прямой.
Шаг 4. Продолжая таким образом проставлять точки, обвести весь объект и замкнуть контур.
Инструмент предназначен для выделения областей произвольной формы.
При использовании инструмента Magnetic Lasso/Магнитное лассо не требуется очень точно следовать контуру выделяемого объекта. Если объект имеет достаточно хороший контраст по отношению к окружающему его фону, то линия границы выделяемой области будет сама притягиваться к краю объекта.
Для того чтобы выделить на изображении область с помощью инструмента Magnetic Lasso/Магнитное лассо необходимо:
Шаг 1. Выбрать на панели инструментов инструмент
Magnetic Lasso/Магнитное лассо, нажав на пиктограмму ![]() ,
или (если последним выбранным инструментом выделения был не инструмент Magnetic
Lasso/Магнитное лассо) выбрать инструмент из всплывающего меню.
,
или (если последним выбранным инструментом выделения был не инструмент Magnetic
Lasso/Магнитное лассо) выбрать инструмент из всплывающего меню.
Шаг 2. Подвести курсор мыши к краю объекта, который необходимо выделить.
Шаг 3. Кликнуть левой кнопкой мыши и начать медленно перемещать курсор вдоль линии планируемого контура выделения. Особое внимание следует уделять опорным точкам, появляющимся по мере формирования контура и при щелчках мышью, а если положение какой-либо опорной точки не соответствует запланированному, достаточно нажать клавишу DELETE чтобы удалить ее, вернуть курсор до положения предыдущей опорной точки и повторить его передвижение вдоль линии выделения.
Шаг 4. Замкнуть контур, т. е. соединить конечную опорную точку с начальной, подведя к ней курсор или просто дважды щелкнув кнопкой мыши.
Инструмент предназначен для выделения области с одинаковыми или подобными по цвету пикселями. Параметры допуска устанавливаются с помощью параметра Tolerance/Допуск на панели опций данного инструмента. Чем больше величина этого параметра, тем больше цветов попадает в выделенную область. Значение допуска меняется от 0 до 255. При Допуске равном 0 - выделяется область одного цвета, при допуске равном 255 - выделяется все цвета, то есть все изображение.
Для выделения области изображения, залитой одним цветом, необходимо:
Шаг 1. Выбрать на панели инструментов инструмент
Magic Wand/Волшебная палочка, нажав на пиктограмме ![]() .
.
Шаг 2. Подвести курсор мыши к той точке изображения, которая должна быть включена в область выделения, и щелкнуть левой кнопкой мыши. В результате вокруг точки появится контур выделения, ограничивающий область, цвет которой совпадает с цветом указанной точки с учетом допуска, заданного параметром Tolerance/Допуск.
Гибкость использования перечисленных инструментов обеспечивается тем, что выделяемые ими области можно складывать, вычитать друг из друга, получать пересечение двух нарисованных рамок.
Для того чтобы добавить новое выделение к старому необходимо перед использованием инструмента нажать на клавиатуре клавишу SHIFT и, удерживая ее, осуществить выделение.
Для того чтобы вычесть новое выделение из старого необходимо перед использованием инструмента нажать клавишу Alt (Option на Macintosh).
Совместное использование клавиш SHIFT и Alt приводит к тому, что выделенной остается область совмещения (наложения) старого и нового выделения (Shift и Option на Macintosh).