Adobe Photoshop: Auswahlwerkzeuge
Die leistungsfähigste Weise die Auswahl der kleinen Details in Adobe Photoshop zu erledigen, ist den Maskierungsmodus (Quick Mask) anzuwenden.
- Maskierungsmodus
Um vom normalen Modus (Standard Mode) in den Maskierungsmodus zu wechseln, müssen wir die Drucktaste ![]() im unteren Teil der Werkzeugpalette betätigen oder auf die Taste Q klicken.
im unteren Teil der Werkzeugpalette betätigen oder auf die Taste Q klicken.
Malen Sie die zu entfernende Bereiche mit der schwarzen Farbe (im Maskierungsmodus wird sie als halbdurchsichtiges Rot angezeigt), einen Bleistift (Pencil) verwendend.
Jetzt wechseln wir in den normalen Modus (Standard Mode), indem wir die Drucktaste ![]() im unteren Teil der Werkzeugpalette wieder benutzen . Dann invertieren wir die Auswahl, den Befehl Inverse (Invertieren) aus dem Menüpunkt Select (Auswählen) aktivierend. Es ist notwendig, die Auswahl zu invertieren, weil im Maskierungsmodus gerade die ungemalten Bereiche
in die Auswahl fallen. Es ist möglich, die bleibende Bereiche zu malen und die unerwünschte Gegenstände ungemalt lassen, aber in den meisten Fällen ist es zeitraubender.
im unteren Teil der Werkzeugpalette wieder benutzen . Dann invertieren wir die Auswahl, den Befehl Inverse (Invertieren) aus dem Menüpunkt Select (Auswählen) aktivierend. Es ist notwendig, die Auswahl zu invertieren, weil im Maskierungsmodus gerade die ungemalten Bereiche
in die Auswahl fallen. Es ist möglich, die bleibende Bereiche zu malen und die unerwünschte Gegenstände ungemalt lassen, aber in den meisten Fällen ist es zeitraubender.
Außerdem bietet Adobe Photoshop eine Anzahl von Auswahlwerkzeugen an: Auswahlrechteck (Rectangular marquee), Auswahlellipse (Elliptical marquee), Lasso, Polygon Lasso, Magnetisches Lasso, Zauberstab (Magic Wand).
Die Auswahlrechteck und Auswahlellipse werden in der Werkzeugpalette unter einer und dieselbe Ikone versteckt. Die Ikone in der Werkzeugpalette zeigt das letzte aktivierte Werkzeug an. Um das Schwimmmenü zu öffnen, rechtklicken Sie auf den Pfeil in der unteren rechten Ecke der angezeigten Ikone.
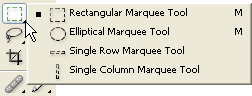
- Auswahlrechteck (Rectangular marquee)
- Auswahlellipse (Elliptical marquee)
Das Werkzeug erlaubt es, rechteckige und quadratische Bereiche auszuwählen.
Um einen rechteckigen Bereich auszuwählen:
Schritt 1. Aktivieren Sie das Auswahlrechteckwerkzeug mit einem Klick auf ![]() , oder (wenn das Auswahlrechteckwerkzeug nicht das letzte angewendete Werkzeug war) wählen Sie es vom Schwimmmenü aus.
, oder (wenn das Auswahlrechteckwerkzeug nicht das letzte angewendete Werkzeug war) wählen Sie es vom Schwimmmenü aus.
Schritt 2. Stellen Sie den Mauszeiger zum Punkt des Bildes, in dem die Ecke von einem eingebildeten Rechteckes sein soll, und betätigen Sie die linke Maustaste.
Schritt 3. Die linke Taste gedrückt haltend, verschieben Sie den Cursor in schräger Richtung auf die gegenüberliegende Ecke und lassen die Taste frei.
Um einen quadratischen Bereich des Bildes auszuwählen, machen Sie die Auswahl die SHIFT-Taste gedrückt haltend. Ziehen Sie in Betracht, dass, wenn Sie bereits einen ausgewählten Bereich haben, die neue Auswahl dem vorherigen hinzugefügt wird. Um es zu vermeiden, müssen Sie die SHIFT-Taste betätigen nur wenn Sie einen Bereich auswählen anfangen.
Das Werkzeug erlaubt es, Ellipsen und Kreise auszuwählen.
Um einen Ellipsebereich auszuwählen:
Schritt 1. Aktivieren Sie das Auswahlellipsewerkzeug mit einem Klick auf ![]() , oder (wenn das Auswahlellipsewerkzeug nicht das letzte angewendete Werkzeug war) wählen Sie es vom Schwimmmenü
aus.
, oder (wenn das Auswahlellipsewerkzeug nicht das letzte angewendete Werkzeug war) wählen Sie es vom Schwimmmenü
aus.
Schritt 2. Stellen Sie den Mauszeiger zum Punkt des Bildes, in dem die Ecke von einem eingebildeten Rechteckes mit eingeschriebener Ellipse sein soll, und betätigen Sie die linke Maustaste.
Schritt 3. Die linke Taste gedrückt haltend, verschieben Sie den Cursor in schräger Richtung auf die gegenüberliegende Ecke und lassen die Taste frei.
Um einen kreisförmigen Bereich des Bildes auszuwählen machen Sie die Auswahl die SHIFT-Taste gedrückt haltend. Ziehen Sie in Betracht, dass, wenn Sie bereits einen ausgewählten Bereich haben, die neue Auswahl dem vorherigen hinzugefügt wird. Um es zu vermeiden, müssen Sie die SHIFT-Taste betätigen nur wenn Sie einen Bereich auswählen anfangen.
Wenn Sie bei der Auswahl des elliptischen oder rechteckigen Bereiches die ALT-Taste (Option unter Mac) gedrückt halten, die Auswahl von der Mitte zu den Rändern erzeugt wird, nicht von einer Ecke zu anderen.
Lasso, Polygon Lasso, Magnetische Lasso Werkzeuge werden in der Werkzeugpalette unter einer und dieselbe Ikone versteckt. Die Ikone in der Werkzeugpalette zeigt das letzte aktivierte Werkzeug an. Um das Schwimmmenü zu öffnen, rechtklicken Sie auf den Pfeil in der unteren rechten Ecke der angezeigten Ikone.
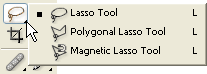
- Lasso
- Polygon Lasso
- Magnetisches Lasso (Magnetic Lasso)
- Zauberstab (Magic Wand)
Das Werkzeug erlaubt es, einen Bereich jeder Form auszuwählen.
Um einen Bereich auszuwählen:
Schritt 1. Aktivieren Sie das Lasso mit einem Klick auf ![]() , oder (wenn das Lasso nicht das letzte angewendete Werkzeug war) wählen Sie es vom Schwimmmenü aus.
, oder (wenn das Lasso nicht das letzte angewendete Werkzeug war) wählen Sie es vom Schwimmmenü aus.
Schritt 2. Stellen Sie den Mauszeiger aufs auszuwählende Objekt und umreißen es, die linke Taste gedrückt haltend.
Das Werkzeug erlaubt es, einen Bereich jeder Form auszuwählen, aber seine Kontur besteht aus direkten Segmenten.
Um einen Bereich auszuwählen:
Schritt 1. Aktivieren Sie das Polygon Lasso mit einem Klick auf ![]() , oder (wenn das Polygon Lasso nicht das letzte angewendete Werkzeug war) wählen Sie es vom Schwimmmenü aus.
, oder (wenn das Polygon Lasso nicht das letzte angewendete Werkzeug war) wählen Sie es vom Schwimmmenü aus.
Schritt 2. Stellen Sie den Mauszeiger auf irgendwelchem Punkt des Objektes und klicken auf die linke Taste, es wird der erste Punkt der Kontur.
Schritt 3. Verschieben den Mauszeiger auf nächsten Punkt der Kontur nicht weit vom ersten Punkt und die linke Taste noch einmal betätigen. Das Programm wird automatisch eine direkte Linie zwischen zwei Punkte ziehen.
Schritt 4. Fahren Sie fort, Punkte auf diese Art stellend, bis der vollständige Gegenstand umrissen ist. Dann schließen Sie die Kontur.
Das Werkzeug erlaubt es, einen Bereich jeder Form auszuwählen.
Wenn Sie magnetisches Lasso verwenden, brauchen Sie nicht, der Kontur des Gegenstandes genau zu folgen. Wenn der Gegenstand kontrastiert mit dem Hintergrund, der Rand des ausgewählten Bereichs wird automatisch verfolgt werden, wahrend Sie den Mauszeiger entlang den Gegenstand verschieben.
Um einen Bereich mit dem Magnetisches Lasso auszuwählen:
Schritt 1. Aktivieren Sie das Magnetische Lasso, auf
der Ikone klickend
![]() , oder (wenn das Magnetische Lasso nicht das letzte angewendete Werkzeug war) wählen Sie es vom Schwimmmenü aus.
, oder (wenn das Magnetische Lasso nicht das letzte angewendete Werkzeug war) wählen Sie es vom Schwimmmenü aus.
Schritt 2. Stellen Sie den Mauszeiger auf irgendwelchen Punkt des auszuwählenden Objekts.
Schritt 3. Betätigen Sie die linke Taste und fangen Sie an, den Mauszeiger entlang dem auszuwählenden Gegenstand zu ziehen. Beachten Sie die Befestigungspunkte, die erscheinen, während Sie den Gegenstand umreißen und wenn Sie ein Klicken machen. Wenn ein Befestigungspunkt unrichtig ist, können Sie ihn mit der DELETE-Taste entfernen. Dann kehren Sie zum vorherigen Befestigungspunkt zurück und können mit der Auswahl fortfahren.
Schritt 4. Schließen Sie die Kontur, d.h., verbinden den ersten Befestigungspunkt mit dem letzten, oder mit der Maus doppelklickend.
Der Zauberstab erlaubt es, einen Bereich ähnlicher Farben auszuwählen. Sie können Toleranz in den Optionen des Zauberstabs einstellen. Je höher der Toleranzwert ist, desto mehr Farben fallen in den ausgewählten Bereich. Die Toleranz hat Werte von 0 bis 255. Mit dem Toleranzwert von 0 wird nur einzigfarbigen Bereich ausgewählt, mit dem Toleranzwert von 255, werden alle Farben des Bildes ausgewählt, d.h. ganzes Bild.
Um einen Bereich mit dem Zauberstab auszuwählen:
Schritt 1. Aktivieren Sie den Zauberstab mit einem Klick auf ![]() .
.
Schritt 2. Stellen Sie den Mauszeiger auf das Pixel des Bildes, das in die Auswahl eingeschlossen sein muss. Infolgedessen erscheint eine Kontur um das Pixel herum. Sie schließt die Farben des Bildes ein, die der Farbe des ausgewählten Pixels am aktuellen Toleranzwert ähnlich sind.
Diese Auswahlwerkzeuge sind leistungsfähig dank ihrer Flexibilität: Sie können die Auswähle hinzufügen, subtrahieren oder durchkreuzen.
Um einen Bereich der vorigen Auswahl hinzuzufügen, betätigen Sie die SHIFT-Taste bevor Sie ein Auswahlwerkzeug benutzen und, es gedrückt haltend, erledigen Sie eine neue Auswahl.
Um einen Bereich von der vorigen Auswahl zu subtrahieren, betätigen Sie die ALT-Taste (Option unter Mac) bevor Sie ein Auswahlwerkzeug benutzen und, es gedrückt haltend, erledigen Sie eine neue Auswahl.
Wenn Sie die SHIFT- und ALT-Tasten (Shift und Option unter Mac) gleichzeitig betätigen, erhalten Sie eine Kreuzung der alten und neuen Auswähle.