Corel Photo-Paint: Auswahlwerkzeuge
Corel Photo-Paint bietet die folgenden Auswahlwerkzeuge an: Rechteckmaske, Kreismaske, Freihandmaske, Lassomaske, Maskenschere (oder magnetische Maske), Zauberstab und Maskenpinsel.
Alle Auswahlwerkzeuge werden mit einem und demselben Symbol aufgerufen. Das Symbol in der Toolbox zeigt das zuletzt ausgewählte Tool an. Das Symbol in der Werkzeugpalette zeigt das letzte aktivierte Hilfsmittel an. Um das schwebende Menü zu öffnen, klicken Sie mit der rechten Maustaste auf den Pfeil in der rechten unteren Ecke des angezeigten Symbols.
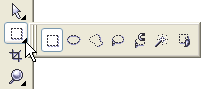
- Rechteckmaske (Rectangular Mask)
- Kreismaske (Ellipse Mask)
- Freihandmaske (Freehand Mask)
- Maskenschere (Magnetic Mask)
- Zauberstab (Magic Wand)
- Maskenpinsel (Brush Mask)
Die Rechteckmaske erlaubt es, rechteckige und quadratische Bereiche auszuwählen.
Folgen Sie den Anweisungen:
Schritt 1. Wählen Sie das Rechteckmaske-Hilfsmittel in der Toolbox aus, indem Sie auf das Symbol ![]() klicken, oder (wenn das Rechteckmaske-Hilfsmittel nicht das letzte angewendete Hilfsmittel war) wählen Sie sie im schwebenden Fenster aus.
klicken, oder (wenn das Rechteckmaske-Hilfsmittel nicht das letzte angewendete Hilfsmittel war) wählen Sie sie im schwebenden Fenster aus.
Schritt 2. Drücken Sie die Schaltfläche Normalmodus ![]() (Normal Mode) in den Werkzeugoptionen.
(Normal Mode) in den Werkzeugoptionen.
Schritt 3. Bringen Sie den Cursor an die Stelle des Bildes, an der die Ecke eines imaginären Rechtecks liegen soll, und drücken Sie die linke Maustaste.
Schritt 4. Halten Sie die linke Taste gedrückt, bewegen Sie den Cursor diagonal zur gegenüberliegenden Ecke und lassen Sie die Taste los. Der ausgewählte rechteckige Bereich bleibt unverändert, während der nicht ausgewählte Bereich mit einer halbtransparenten roten Farbe gefüllt wird.
Die Kreismaske erlaubt es, Ellipsen und Kreise auszuwählen.
Folgen Sie den Anweisungen:
Schritt 1. Wählen Sie das Kreismaske-Hilfsmittel in der Toolbox aus, indem Sie auf das Symbol ![]() klicken, oder (wenn die Kreismaske nicht das letzte angewendete Hilfsmittel war) wählen Sie sie im schwebenden Fenster aus.
klicken, oder (wenn die Kreismaske nicht das letzte angewendete Hilfsmittel war) wählen Sie sie im schwebenden Fenster aus.
Schritt 2. Drücken Sie die Schaltfläche Normalmodus ![]() (Normal Mode) in den Werkzeugoptionen.
(Normal Mode) in den Werkzeugoptionen.
Schritt 3. Bringen Sie den Mauszeiger an die Stelle des Bildes, an der sich die Ecke eines imaginären Rechtecks mit einbeschriebener Ellipse befinden soll, und drücken Sie die linke Maustaste.
Schritt 4. Halten Sie die linke Taste gedrückt, bewegen Sie den Cursor diagonal zur gegenüberliegenden Ecke und lassen Sie die Taste los. Der ausgewählte elliptische Bereich bleibt unverändert, während der nicht ausgewählte Bereich mit einer halbtransparenten roten Farbe gefüllt wird.
Die Freihandmaske erlaubt es, einen Bereich jeder Form auszuwählen.
Folgen Sie den Anweisungen:
Schritt 1. Wählen Sie das Freihandmaske-Hilfsmittel in der Toolbox aus, indem Sie auf das Symbol ![]() klicken, oder (wenn die Freihandmaske nicht das letzte angewendete Hilfsmittel war) wählen Sie sie im schwebenden Fenster aus.
klicken, oder (wenn die Freihandmaske nicht das letzte angewendete Hilfsmittel war) wählen Sie sie im schwebenden Fenster aus.
Schritt 2. Drücken Sie die Schaltfläche Normalmodus ![]() (Normal Mode) in den Werkzeugoptionen.
(Normal Mode) in den Werkzeugoptionen.
Schritt 3. Bringen Sie den Cursor zum Rand des Objekts, das umrissen werden soll, und klicken Sie mit der linken Maustaste darauf.
Schritt 4. Wenn Sie möchten, dass die Kontur aus geraden Segmenten besteht, sollten Sie mit der linken Maustaste entlang des Randes des Objekts klicken, bis das gesamte Objekt umrissen ist. Wenn Sie möchten, dass die Kontur glatt ist, bewegen Sie den Cursor, während Sie die linke Taste gedrückt halten.
Schritt 5. Schließen Sie die Kontur durch einen Doppelklick mit der linken Maustaste. Der ausgewählte Bereich bleibt unverändert, während der nicht ausgewählte Bereich mit einer halbtransparenten roten Farbe gefüllt wird.
Das Maskenschere-Hilfsmittel erstellt eine Freihandmaske, während die Maskenkontur den Farbrand nachzeichnet.
Folgen Sie den Anweisungen:
Schritt 1. Wählen Sie das Maskenschere-Hilfsmittel in der Toolbox aus, indem Sie auf das Symbol ![]() klicken, oder (wenn die Maskenschere nicht das letzte angewendete Werkzeug war) wählen Sie sie im schwebenden Fenster aus.
klicken, oder (wenn die Maskenschere nicht das letzte angewendete Werkzeug war) wählen Sie sie im schwebenden Fenster aus.
Schritt 2. Drücken Sie die Schaltfläche Normalmodus ![]() (Normal Mode) in den Werkzeugoptionen.
(Normal Mode) in den Werkzeugoptionen.
Schritt 3. Stellen Sie den Toleranz-Parameter in der Optionspalette des Hilfsmittels ein.
Schritt 4. Bringen Sie den Cursor an den Rand des Objekts.
Schritt 5. Machen Sie einen Linksklick und bewegen Sie den Cursor langsam entlang der Objektgrenze.
Schritt 6. Schließen Sie die Kontur durch einen Doppelklick mit der linken Taste. Der ausgewählte Bereich bleibt unverändert, während der nicht ausgewählte Bereich mit einer halbtransparenten roten Farbe gefüllt wird.
Das Zauberstab-Maskenwerkzeug erlaubt es, Bereiche mit ähnlichen Farbwerten zu markieren.
Folgen Sie den Anweisungen:
Schritt 1. Wählen Sie das Zauberstab-Hilfsmittel in der Toolbox aus, indem Sie auf das Symbol ![]() klicken, oder (wenn die Zauberstab-Maske nicht das letzte angewendete Hilfsmittel war) wählen Sie es im schwebenden Fenster aus.
klicken, oder (wenn die Zauberstab-Maske nicht das letzte angewendete Hilfsmittel war) wählen Sie es im schwebenden Fenster aus.
Schritt 2. Drücken Sie die Schaltfläche Normalmodus ![]() (Normal Mode) in den Werkzeugoptionen.
(Normal Mode) in den Werkzeugoptionen.
Schritt 3. Stellen Sie den Toleranz-Parameter in der Optionspalette des Hilfsmittels ein.
Schritt 4. Klicken Sie auf einen Bereich des Bildes, um ein Farbmuster festzulegen.
Der Maskenpinsel ermöglicht die Auswahl von Freihandbereichen.
Folgen Sie den Anweisungen:
Schritt 1. Wählen Sie das Pinselmasken-Hilfsmittel in der Toolbox aus, indem Sie auf das Symbol ![]() klicken, oder (wenn die Pinselmaske nicht das letzte angewendete Hilfsmittel war) wählen Sie sie im schwebenden Fenster aus.
klicken, oder (wenn die Pinselmaske nicht das letzte angewendete Hilfsmittel war) wählen Sie sie im schwebenden Fenster aus.
Schritt 2. Drücken Sie die Schaltfläche Normalmodus ![]() (Normal Mode) in den Werkzeugoptionen.
(Normal Mode) in den Werkzeugoptionen.
Schritt 3. Legen Sie Form und Größe des Pinsels in der Optionsleiste fest.
Schritt 4. Markieren Sie die Objekte, die ausgewählt werden sollen. Der ausgewählte Bereich bleibt unverändert, während der nicht ausgewählte Bereich mit einer halbtransparenten roten Farbe gefüllt wird.
Sie können die Maskenauswahl erweitern, subtrahieren oder sich mit der vorhandenen Auswahl schneiden.
Um einen Bereich zur vorhandenen Auswahl hinzuzufügen, sollten Sie den Additiv-Modus (anstelle des Normalmodus) in der Werkzeugoptionen wählen.
Um einen Bereich von der vorhandenen Auswahl abzuziehen, sollten Sie den Subtraktiv-Modus in der Werkzeugoptionen wählen.
Um Bereiche zur vorhandenen Auswahl hinzuzufügen, sodass sich die neuen Bereiche nicht mit den vorhandenen überlappen, wählen Sie den Überlappung-Modus aus.